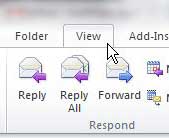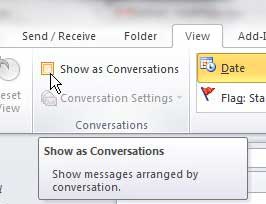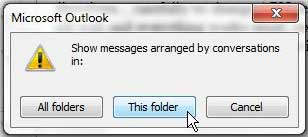Grouping Messages by Conversation in Outlook 2010
Note that applying this sorting method to your inbox will not remove or affect the messages that are stored in your Outlook folders. And if you don’t like how it changes your display options, you can easily turn it off and return to the default folder view in Outlook. Step 1: Launch Outlook 2010. Step 2: Click the message folder that you want to sort by conversation (probably your inbox, but your needs may vary.) Step 3: Click the View tab at the top of the window.
Step 4: Check the box to the left of Show as Conversations in the Conversations section of the ribbon at the top of the window.
Step 5: Click the This folder option to display all conversations in that folder as conversations. You can also choose the All folders option if you want to apply this setting to every folder in Outlook.
All of the messages in your folder will then be sorted by conversation. Conversations with multiple messages will display a little arrow to the left of the conversation that you can click to see the rest of the messages. Are you looking for a new computer that can easily run Outlook and the rest of the programs that you use everyday? Read our HP Pavilion dv4-5110us 14-Inch Laptop (Black) review to learn about an affordable laptop choice with a ton of performance and portability options. After receiving his Bachelor’s and Master’s degrees in Computer Science he spent several years working in IT management for small businesses. However, he now works full time writing content online and creating websites. His main writing topics include iPhones, Microsoft Office, Google Apps, Android, and Photoshop, but he has also written about many other tech topics as well. Read his full bio here.
You may opt out at any time. Read our Privacy Policy