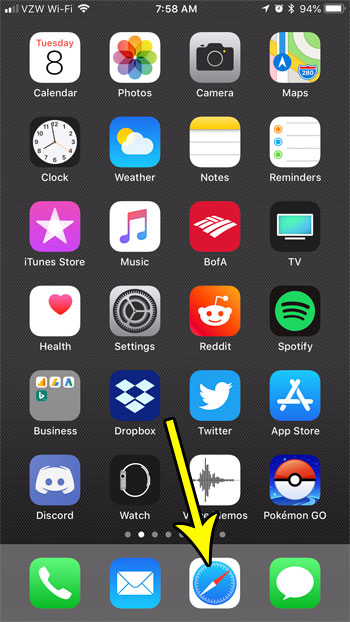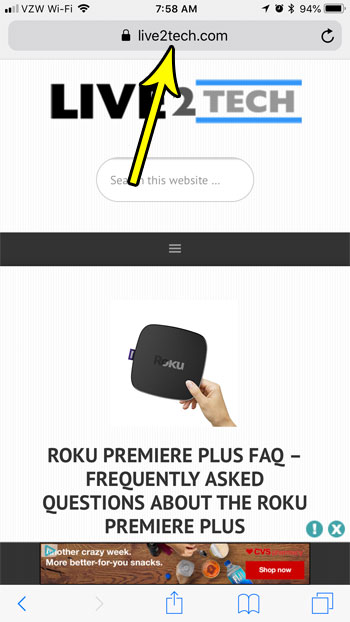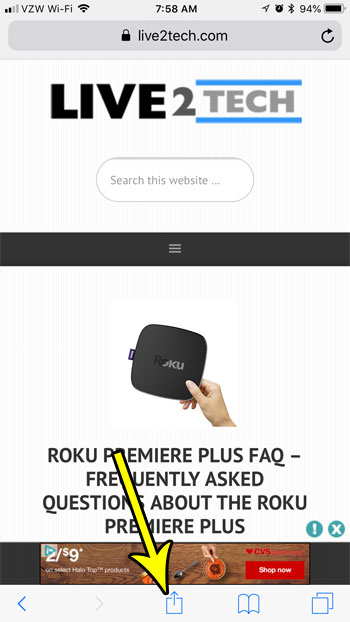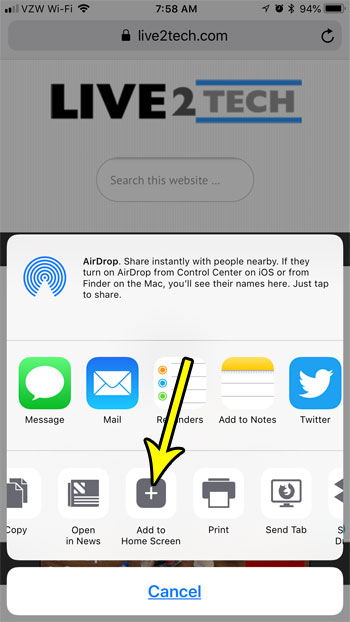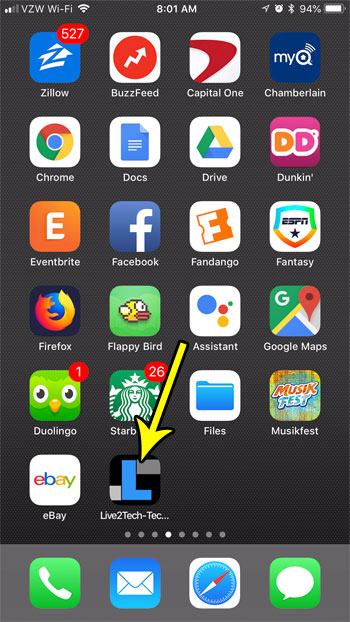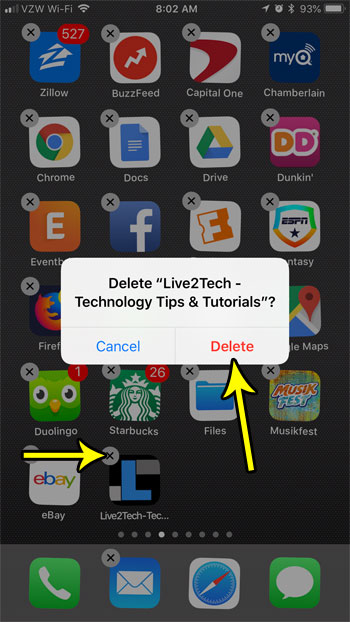Our tutorial below will show you a method for adding web page links to the iPhone Home screen so that you can tap those icons and open them in Safari.
How to Add a Web Shortcut to the iPhone Home Screen
Our guide continues below with additional information on adding a link button to the Home screen on an iPhone, including pictures of these steps. Is there a Web page that you visit a lot, and you don’t like having to manually navigate to it every time you open Safari? One way to simplify this process is to create a link button for that Web page on your iPhone. This creates an icon similar to those for your installed apps, which you can tap to navigate directly to the specified Web page. Our tutorial below will show you how to make this type of Web page icon on your iPhone to give you another way to navigate to the sites that you visit a lot. You can perform this action for any website that you can visit in Safari, and you can create as many icons as you want. Related Article: If you have been looking for ways to change things about your Home screen, then follow our how to add app to home screen iPhone 13 steps and learn how.
How to Save a Website to Your iPhone’s Homescreen (guide with Pictures)
The steps in this article were performed on an iPhone 7 Plus, in iOS 11.3. Once you complete these steps you will have added an icon to your Home screen that, when tapped, will automatically open the specified Web page in the Safari browser on your device. The icon that is used is the one that is set by the website, so you will not be able to customize the homescreen button on your iPhone.
Step 1: Open the Safari browser on your iPhone.
Step 2: Navigate to the Web page for which you wish to create a home screen button.
Step 3: Tap the Share button in the menu bar at the bottom of the screen.
Step 4: Tap the Add to Home Screen button in the bottom row of options.
Note that you will need to swipe left to view the additional icons in this row.
Step 5: Adjust the name of the site that you would like to display below the home screen icon (if you want to change it), then tap the Add button at the top-right of the screen.
You should now see the Web page icon on your home screen, similar to the one shown in the image below. If you decide that you don’t want this button, you can tap and hold on it, touch the x icon at the top-right of the button, then tap the Delete option to remove it from your device. If you are having trouble deleting the button, then it’s likely due to 3D touch, as you need to have a light touch when doing this. If you are still struggling, you can always turn off 3D touch to make it a little easier. He specializes in writing content about iPhones, Android devices, Microsoft Office, and many other popular applications and devices. Read his full bio here.