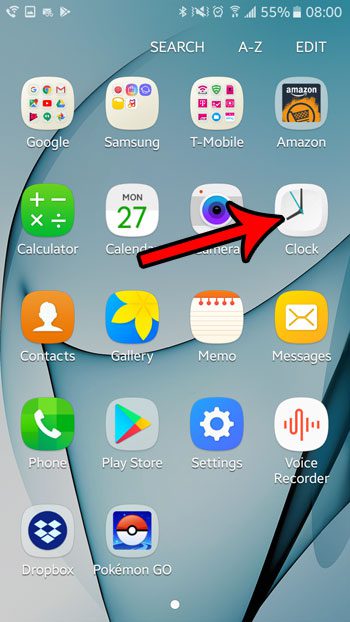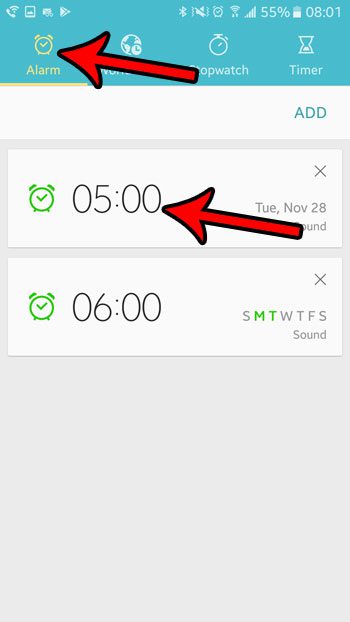If your schedule doesn’t change very often, then the alarms that you first create might not be to be adjusted for a while. But if you have to work earlier or later, or if your personal schedule changes to the point that your existing alarms are no longer useful, then you can follow the tutorial below to change an existing alarm clock’s setting on your Marshmallow phone.
How to Change an Alarm Clock Setting on an Android Marshmallow Phone
The steps in this article were performed on a Samsung Galaxy On5 using the Android marshmallow operating system. This guide assumes that you already have an existing alarm set on your device, and that you wish to change one of the settings for that alarm. If you have not set up an alarm yet, then this article can show you how. Step 1: Open the Apps folder.
Step 2: Select the Clock option.
Step 3: Choose the Alarm tab at the top of the screen, then select the alarm that you want to edit.
Step 4: Adjust the setting that you wish to modify. Once you have configured the alarm to your preferences, tap the Save button at the top-right corner of the screen.
Would you like to be able to use your phone as a flashlight, but you aren’t sure how? Learn where to find and how to use the Marshmallow flashlight without needing to download any third-party apps. After receiving his Bachelor’s and Master’s degrees in Computer Science he spent several years working in IT management for small businesses. However, he now works full time writing content online and creating websites. His main writing topics include iPhones, Microsoft Office, Google Apps, Android, and Photoshop, but he has also written about many other tech topics as well. Read his full bio here.
You may opt out at any time. Read our Privacy Policy