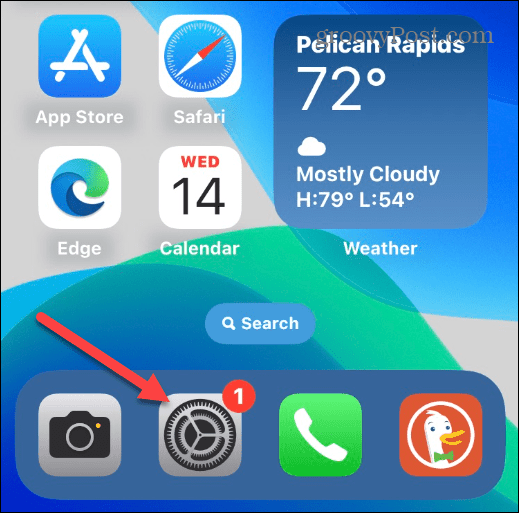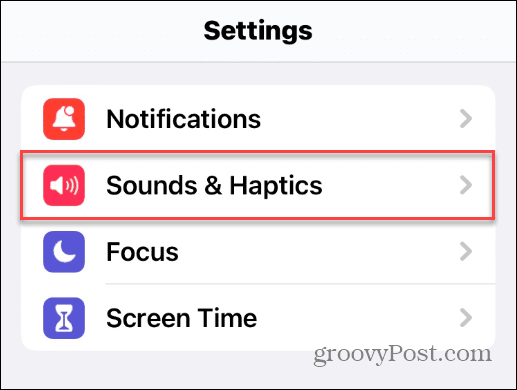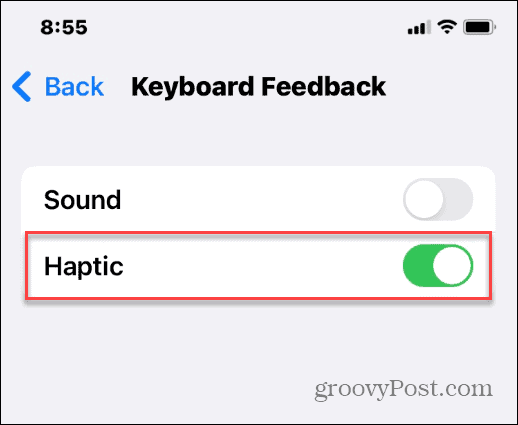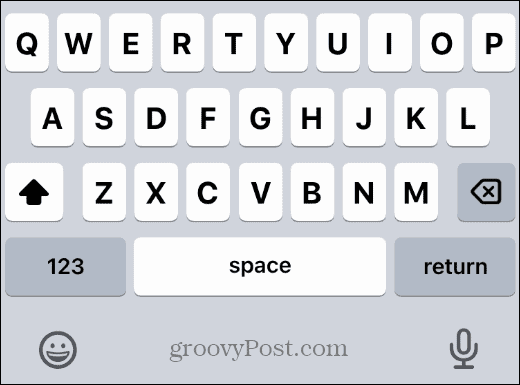With iOS 16 and later, you can enable haptic feedback on your iPhone keyboard. Enabling haptic feedback is a good way to help you type better. It helps you to make the physical distinction between different on-screen items that you press. You can enable haptic feedback on your iPhone or iPad keyboard for a more solid typing experience using the steps below.
How to Enable Haptic Feedback on an iPhone Keyboard
Enabling haptic feedback on your iPhone keyboard provides you with a more immersive experience. You can feel the items you press, but you aren’t disturbing others—the vibrations are silent and only you can register them. After turning haptic feedback on, you’ll feel the vibration on the on-screen keyboard when you’re sending texts or drafting an email. This feature is only available for the iPhone keyboard on devices running iOS 16 or later. You’ll need to enable it first using the steps below. To enable haptic feedback on an iPhone: After turning on haptic feedback, you’ll feel a slight vibration when you tap the keys on the on-screen keyboard. Note that every available key will provide haptic feedback, including the spacebar, all characters, special characters, emoji—everything. To add more of a “physical keyboard” illusion, you can leave keyboard sounds turned on. If this isn’t suitable for you, you can still turn off typing sounds on your iPhone but keep haptic feedback enabled.
Using Haptic Feedback on an iPhone
If you want a more physical typing experience on your iPhone, you’ll want to enable haptic feedback on your iPhone keyboard using the steps above. Your device will need to run iOS 16 or later, but as we’ve shown, enabling it is straightforward. One thing to note, however, is that haptic feedback will still work whether your phone is in silent mode or not. If the vibrations still cause problems, you’ll need to switch haptic feedback off. According to Apple, it’s also possible that haptic feedback could affect your iPhone’s battery life. If that’s the case, you may want to turn it off when your iPhone battery percentage is low. Having trouble with your iPhone keyboard? You may need to reset the keyboard next. You might also want to check out some top OS keyboard tips and tricks to help you type even better. Comment Name * Email *
Δ Save my name and email and send me emails as new comments are made to this post.
![]()