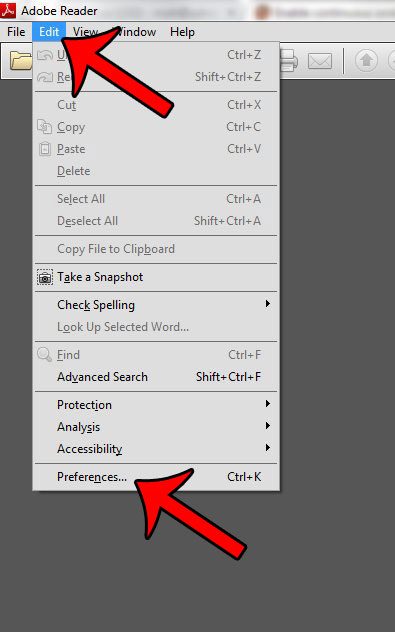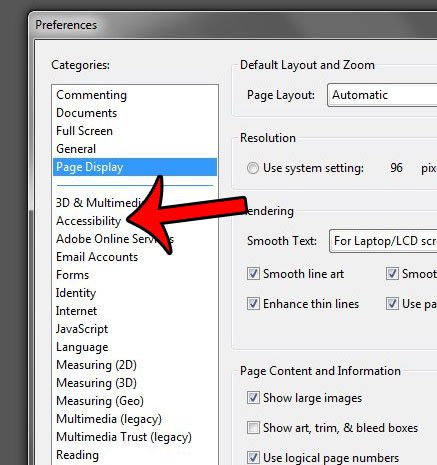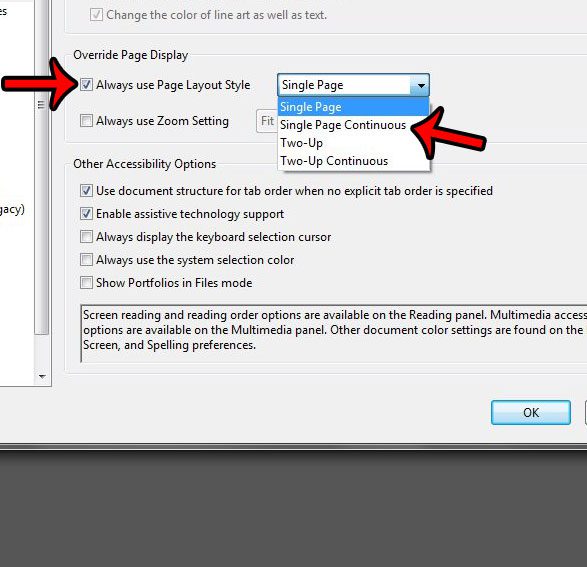You may have already discovered that you can adjust this setting by clicking View -> Page Display -> Enable Scrolling, but this will not change the default behavior for the program. Fortunately you can modify this setting on the Preferences menu so that all of your documents will have scrolling enabled by default.
Set Default Page Display to Enable Scrolling by Default in Adobe Reader
The steps in this article will change the settings for all documents that you open in Adobe Reader XI so that you can use the scroll wheel on your mouse to scroll down a page, instead of automatically advancing to the next page.
As mentioned previously, this will override the page display settings that might be applied to an individual document, and will instead become the default for files that you open in Adobe Reader. Do you often need to create PDF files, but have trouble finding a program to do so? You can use Microsoft Word 2010 to create PDF files, which can be very handy if you are already working in that program to begin with. After receiving his Bachelor’s and Master’s degrees in Computer Science he spent several years working in IT management for small businesses. However, he now works full time writing content online and creating websites. His main writing topics include iPhones, Microsoft Office, Google Apps, Android, and Photoshop, but he has also written about many other tech topics as well. Read his full bio here.
You may opt out at any time. Read our Privacy Policy