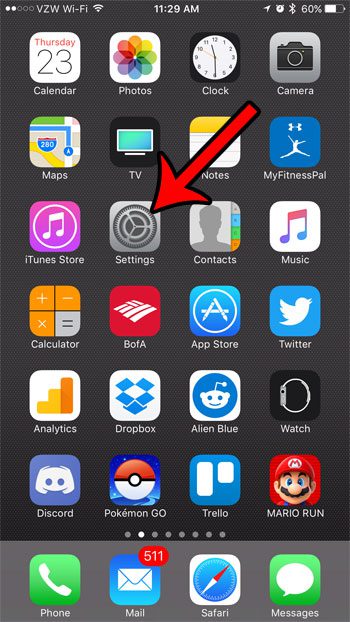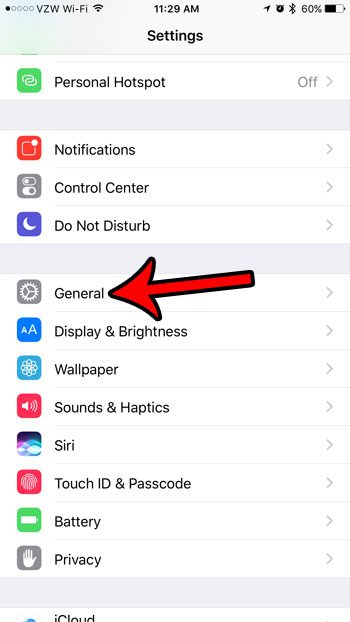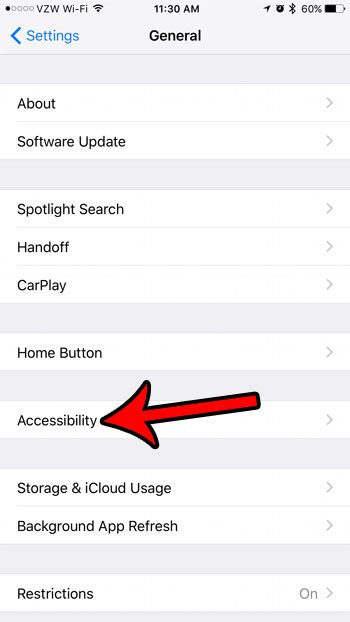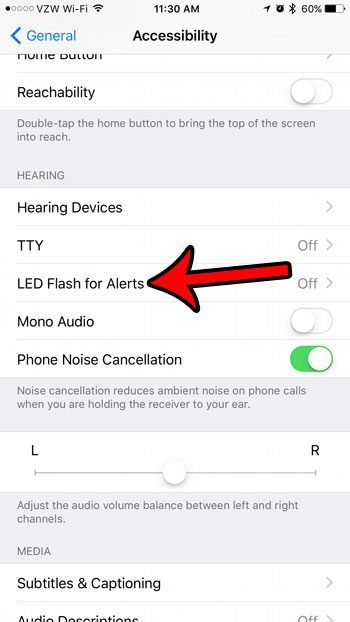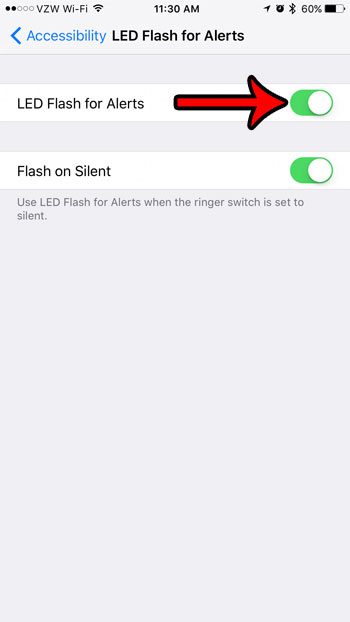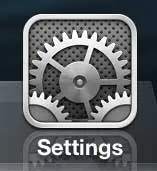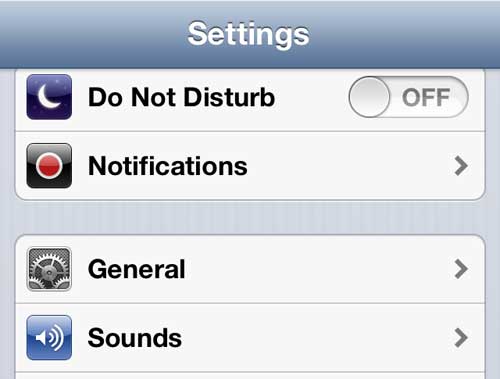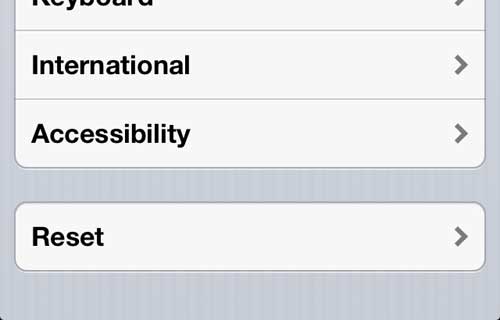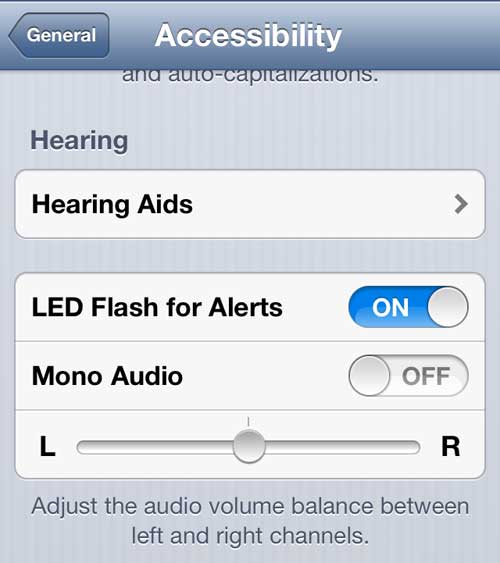If you have ever seen someone’s iPhone blink because they received a text message, and you thought it would useful, then you are probably trying to figure out how to enable the LED flash for alerts on your iPhone. This is a setting that will cause the camera flash to go off when you receive an alert, which is a helpful alternative if you aren’t able to benefit from any of the other available methods that your iPhone can use to alert you. Your iPhone has a number of different ways to indicate that you have received a new message, email or app notification. And, as with most of the features on the device, you can customize these to display a certain way, or play an audio cue. But there is one additional way that you can have your iPhone let you know when something requires your attention, and that is through an LED flash on the device. This flash occurs when the alert is first received, and utilizes the camera flash on the back of the device. So you will need to have the phone lying face down in order to see the LED flash. With all of these caveats in mind, you can continue reading below to see how to enable the “LED flash for alerts” setting on your iPhone 5. If you are looking to turn off the iPhone flash for notifications instead, then you simply need to change this setting so that it’s disabled.
How to Turn on LED Flash for Alerts on an iPhone (iOS 10)
The steps in this section were performed on an iPhone using the iOS 10.2 version of the operating system. If your screen looks different, or if you aren’t finding the setting using the steps in this section, scroll down for another method used in older versions of iOS. Step 1: Open the Settings app. Step 2: Scroll down and select the General option. Step 3: Select the Accessibility option. Step 4: Scroll down and select the LED Flash for Alerts option. Step 5: Turn on the LED Flash for Alerts setting. You can also choose to enable the Flash on Silent option if you would like to utilize that feature as well.
How to Enable the iPhone 5 LED Flash for Alerts (iOS 6)
This setting provides an interesting new way to find out that you have received a notification. It is in the Hearing section on the Accessibility screen, so Apple has classified it as a mechanism meant to help the hearing impaired. But even if that is not you, you can still benefit from this added functionality. Step 1: Tap the Settings icon on your device. Step 2: Touch the General option. Step 3: Scroll down to the Accessibility button. It is near the bottom of the screen. Step 4: Scroll down to the Hearing section, then tap the button to the right of LED Flash for Alerts to turn it on. There are reports online of people having difficulty with this feature, but I have not personally had any trouble with it. If you are having issues with this feature, however, there are a few things you can try.
Close any recently opened applications that might send notifications. If you do not know how, you can read the instructions in this article.Make sure that the iPhone screen is lockedMake sure that the phone is lying face down, as the LED alert mechanism is the camera flash on the back of the device.
Again, I have found that this feature was working correctly on my iPhone 5 in silent mode, in ringing mode, for emails, texts, calls or anything else for which I had alerts enabled. After receiving his Bachelor’s and Master’s degrees in Computer Science he spent several years working in IT management for small businesses. However, he now works full time writing content online and creating websites. His main writing topics include iPhones, Microsoft Office, Google Apps, Android, and Photoshop, but he has also written about many other tech topics as well. Read his full bio here.
You may opt out at any time. Read our Privacy Policy