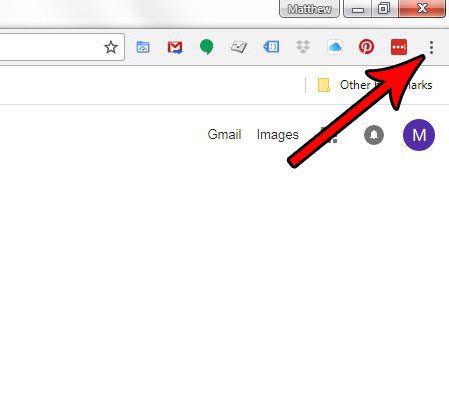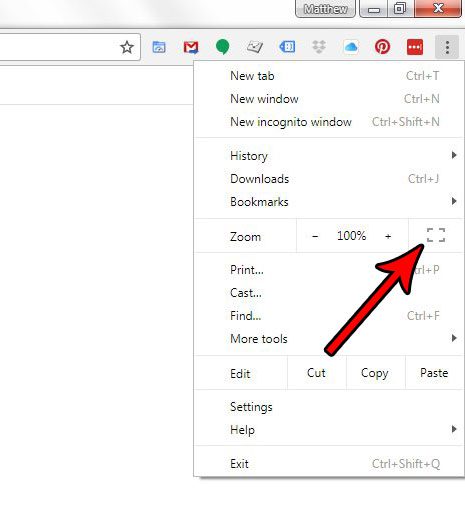How to Use Full Page View Mode in the Chrome Browser
Our guide continues below with additional information on using full page view in Google Chrome, including pictures of these steps. A lot of the more visual content that you find on the Internet only looks better on a bigger screen. Higher-resolution images and videos reduce the pixelation that happens with low-res content, and you might be interested in making the most out of the screen that you use to consume pages on the Web. When you view Web pages in the Google Chrome Web browser, part of the screen is used to show the open tabs you have, the address bar where you can type search terms or open other URLs, as well as some additional icons that launch browser extensions of bookmarks. But you can choose to hide that part of the browser and let your page take over the entire screen. Our guide below will show you how to enter and exit full page view in Google Chrome. If you haven’t already started your own website, our create website Google Workspace guide can walk you through the process using a free Google tool called Google Sites.
How to Go Into Full Page View in Google Chrome (Guide with Pictures)
The steps below are performed in the desktop/laptop version of Google Chrome. Completing these steps will put the Chrome browser into “full screen” mode. This means that the Web page content will take over the entire screen, hiding the Chrome tabs and address bar. This will affect things on the Settings menu too, like if you are looking at the saved passwords you have in Chrome.
Step 1: Open the Google Chrome browser.
Step 2: Click the Customize and control Google Chrome button (the one with the three dots) at the top-right corner of the window.
Step 3: Select the Full Page View button next to the Zoom controls.
You can exit Full Page View at any time by pressing the F11 key on your keyboard. Note that the F11 key can also be used as a shortcut to enter full page view as well. Does the font seem too small on the Web pages you visit, which makes it difficult to read the content you want to? Find out how to use a bigger default font size in Google Chrome and increase the size of the text characters you view in the browser.
Additional Sources
After receiving his Bachelor’s and Master’s degrees in Computer Science he spent several years working in IT management for small businesses. However, he now works full time writing content online and creating websites. His main writing topics include iPhones, Microsoft Office, Google Apps, Android, and Photoshop, but he has also written about many other tech topics as well. Read his full bio here.
You may opt out at any time. Read our Privacy Policy