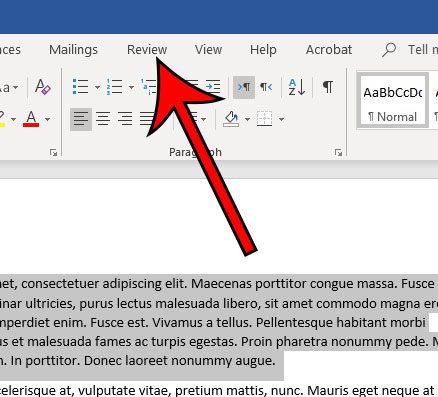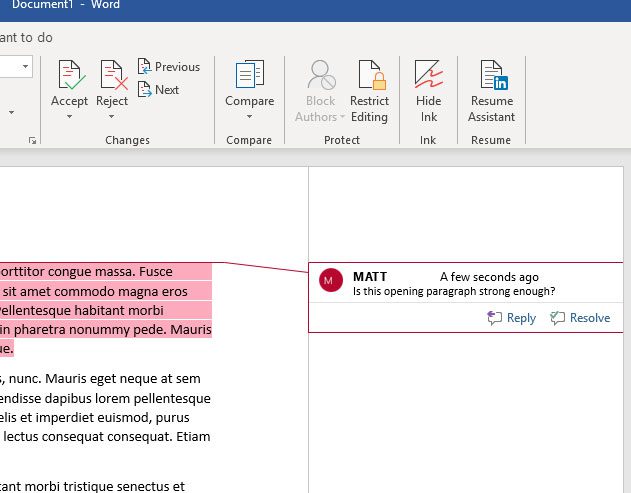Collaborating on a document can be very difficult when individuals need to identify changes made by someone else. Word 2010 offers a feature called Track Changes that makes it much easier to see the modifications that have been made to the document, but another helpful tool allows you to add comments to the document. This creates a much more precise way to comment on something in the document without affecting the content. Our guide below will show you how to insert a comment to a desired location in the document so that others that are reading the document will be able to easily identify it.
How to Add a Comment in Word 2010
Our article continues below with additional information on adding a comment in Word 2010, including pictures of these steps.
Inserting a Comment in Microsoft Word (Guide with Pictures)
The steps in this article will show you how to add a comment to a location in a document that is opened in Microsoft Word. The images shown below are from Word for Office 365, but will work in other versions of Word as well. We will be adding a comment to a selected phrase, but you can use these same steps to add a comment to a specific word, or even just to a location in the document. Once you’re done with commenting, you can even elect to just print the comments in the document.
Step 1: Open the document in which you wish to insert the comment.
Step 2: Highlight the text that you would like to comment on.
Step 3: Select the Review tab at the top of the window.
Step 4: Click the New Comment button.
Step 5: Type your comment, then click somewhere inside the document when you’re done to finish the comment.
Is the name that is being displayed with your comments incorrect? Learn how to change the author’s comment name in Word 2010 so others reading the document can more easily identify you. If you need to share your document with someone, but do not wish to display the comments, then you can hide the tracked changes. That article will show you how to hide the markup that comes from enabling the Track Changes option, and you can choose to display the document either with the completed changes or with the original text.
More Information on How to Insert Comment in Word 2010
Aside from the ability to create a new comment, you can also delete a comment if it is no longer relevant, or you can even delete all comments from a document if you need to make a big change. If you go to the Review tab, click whichever option you would like to use for modifying your comment by selecting the appropriate button in the Comments group of the ribbon. One of the options found there is “Show Comments” which you can click to toggle the display of the comments on or off. Many other Microsoft Office applications and versions have a way for you to add or delete comments as well, and they are typically found in the same location. While clicking the “Delete Comment” button may seem like the fastest way to get rid of a comment that you want to delete, it may be more useful to use the “Resolve” button under the comment in the Review pane. That way the comment will remain as part of the document in case you need to reference it later during the editing process. All of the comments in document are shown in the Reviewing pane at the right side of the window.
Conclusion on Adding Comments in Word 2010
If you work in an organization or school where you often need to complete a document with other people, then using comments in a Word document is a great decision. Not only will it reduce confusion, but it will also ensure that when people want to comment on something in the document that their idea doesn’t get overlooked or lost in the shuffle.
Additional Sources
After receiving his Bachelor’s and Master’s degrees in Computer Science he spent several years working in IT management for small businesses. However, he now works full time writing content online and creating websites. His main writing topics include iPhones, Microsoft Office, Google Apps, Android, and Photoshop, but he has also written about many other tech topics as well. Read his full bio here.
You may opt out at any time. Read our Privacy Policy