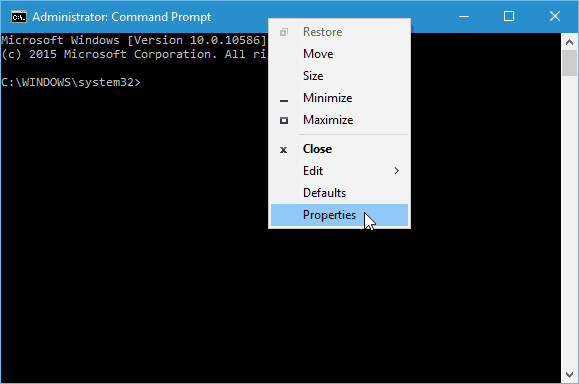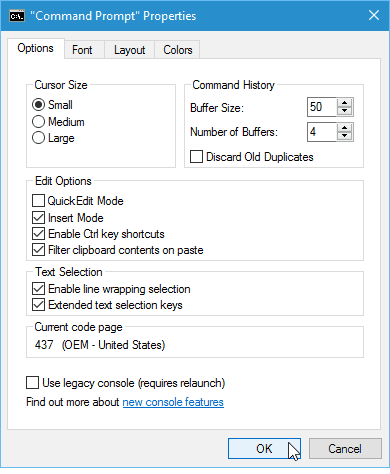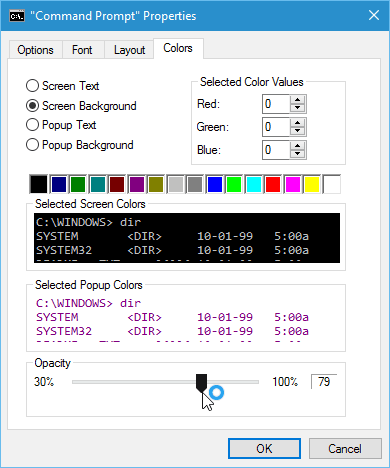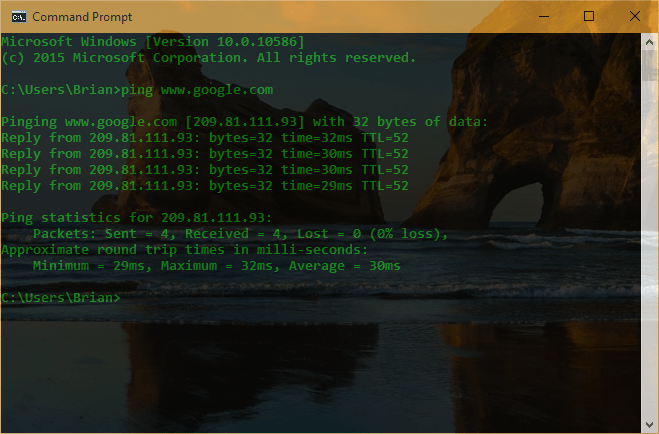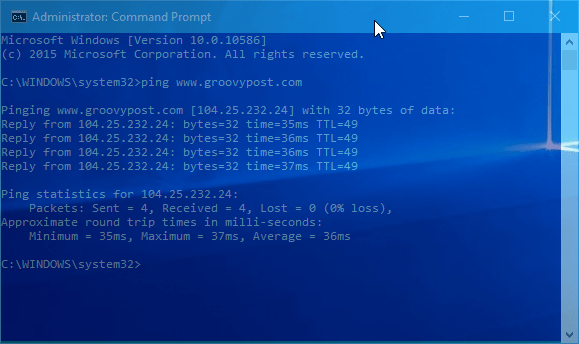Make Command Prompt Transparent in Windows 10
Launch the Command Prompt by hitting the Windows Key and type: cmd and hit Enter or select it from the hidden power user menu. Once it’s open, right-click the top border and select Properties.
On the Options tab, make sure the Use legacy console box at the bottom is unchecked (it should be by default).
Then go to the Colors tab, and at the bottom, you can adjust the opacity slider to get the transparency effect you want. Of course, here is also where you can change the color of the screen background and tweak the text.
That’s it. Now you can customize it to how you want it to look. The screenshots below are just a couple of examples of what you can do.
Once you get a look that you like, make sure to right-click the top border, select Defaults, and plug in those settings. Otherwise, the next time you launch the prompt, it will revert to the boring black and white default. It’s also worth noting that if you need to adjust the transparency on the fly, you can use the following keyboard shortcuts:
Increase Transparency: Ctrl + Shift + Plus (+)Decrease Transparency: Ctrl + Shift + Minus (-)
You can also use Ctrl + Shift and scroll up or down using your mouse. Scrolling up increases transparency, and scrolling down decreases it. What’s your take? Do you use the Command Prompt a lot and like the built-in customization features for it in Windows 10? Leave a comment below and let us know. Increase Transparency: Ctrl + Shift + Plus (+) Decrease Transparency: Ctrl + Shift + Minus (-) Comment Name * Email *
Δ Save my name and email and send me emails as new comments are made to this post.
![]()