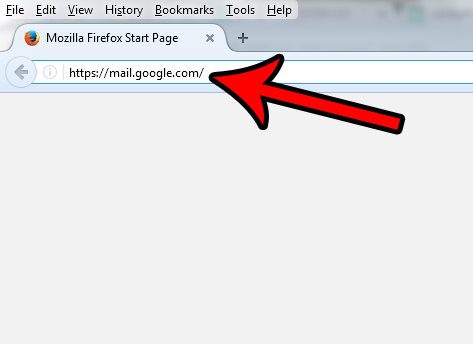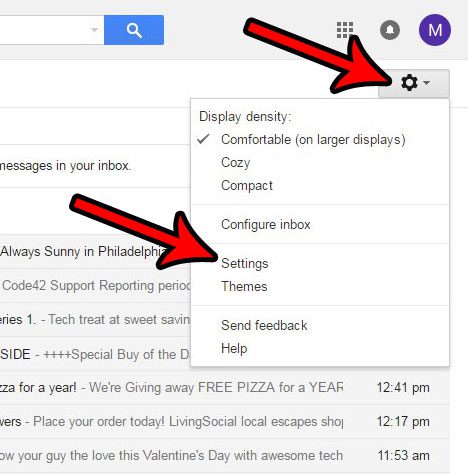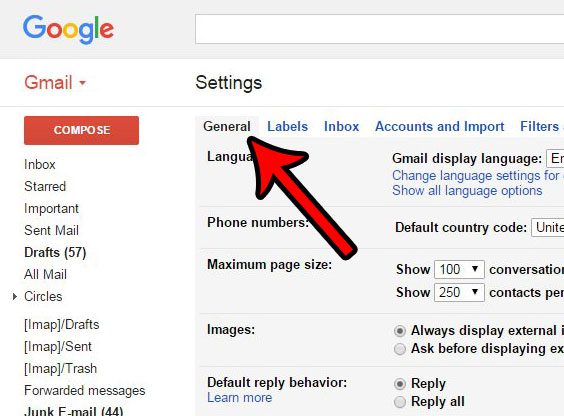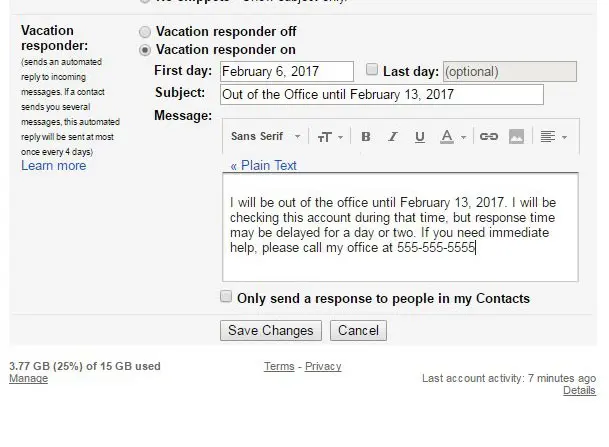But if you don’t want to check your work email because you’re on vacation, or if you won’t be reachable for a little while, then you might want to set up an out of office reply for your Gmail account. Fortunately, this option is available in Gmail, and you can set a start and end date for the message, as well as customize its contents. Our tutorial below will show you how to configure and use the Gmail out of office option so that you can take advantage of this useful feature in your email account.
How to Do a Gmail Out of Office Set Up
Our guide continues below with additional information about how to set up a Gmail out of office reply, including pictures of these steps. You might be looking to set an out of office reply in Gmail when you know that you won’t be able to access your emails with the frequency that your contacts might need or expect. Fortunately, this setting is available in Gmail, and you have the ability to specify a time frame during which the out of office reply should be sent, as well as the content of the message that it is sent with. Our guide below will show you where to find this setting so that you can create an out of office reply in Gmail. Email conversations with bad subjects can be tough to find, so check out our guide on how to change the subject line in Gmail and start fixing them.
Creating an Automated Gmail Out of Office Reply (Guide with Pictures)
The steps in this article are going to show you how to set up an out of office reply through Gmail in your Web browser. Once you have completed these steps, Gmail will automatically send an out of office reply to messages that come into your inbox. Now that you know how to complete the Gmail out of office setup you will be able to use this feature whenever you won’t be able to accessor return your emails for a little while. You can go there directly with this link – https://mail.google.com. In newer versions of Gmail you will need to click the gear icon, then See all settings. The out of office reply in Gmail will turn off automatically if you have specified an end date. If not, you will need to return here later and manually turn off the out of office reply when you no longer wish to send it. Would you like to have the option to unsend an email? Our recall sent Gmail article will show you a setting that you can configure for just that purpose. Checking the box to the left of Only send a response to people in my Contacts can be helpful if you don’t want to send this reply to every single person that sends you a message. Would you like to set up an out of office reply in Outlook, instead of through your Gmail account? Learn how to create an out of office reply in Outlook 2013 if you would prefer to let that application handle this task.
Keep Reading
This means that you can effectively leave the out of office option on forever, if you so choose. you will then need to click the Save changes button to return to normal inbox behavior. The Gmail vacation responder works the same way as an out of office message. If someone sends you an email within the period specified by the start date and end date you entered, then they will receive the vacation responder message that you customize in the step by step instructions outlined in our article above. However, the automatic out of office message will only be sent a maximum of once every 4 days. If you are going to be using automatic replies for a period longer than that, then it can be useful to include the dates you will be gone in your automated response since the sender can’t see the vacation settings that you configured. You will need to open the app on your mobile device, touch the menu icon at the top-left of the window, then select Settings. You can then scroll down and tap Vacation responder, then turn on the Vacation responder option. There you can specify the dates during which the message should be sent, as well as the subject line and the message contents.
After receiving his Bachelor’s and Master’s degrees in Computer Science he spent several years working in IT management for small businesses. However, he now works full time writing content online and creating websites. His main writing topics include iPhones, Microsoft Office, Google Apps, Android, and Photoshop, but he has also written about many other tech topics as well. Read his full bio here.
You may opt out at any time. Read our Privacy Policy