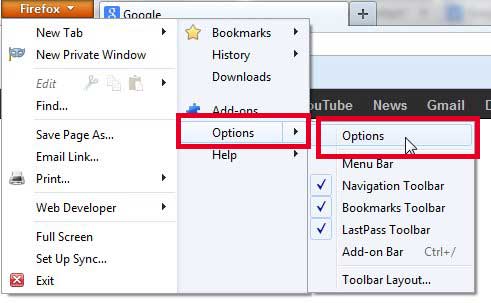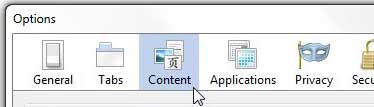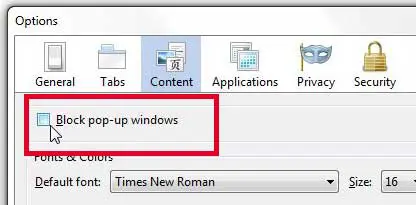Temporarily Allow Pop-Ups in Firefox by Disabling the Pop-Up Blocker
Note that this method should only be used as a temporary measure. You generally encounter more bad pop-ups than good, and your Web-browsing experience will be worse off in the long run if you allow all pop-ups to come through. So once you have followed the steps below to stop blocking pop-ups and completed whatever task you needed to complete, it’s a good idea to return to the Firefox Options menu and re-enable the pop-up blocker. Step 1: Open the Firefox browser. Step 2: Click the orange Firefox tab at the top-left corner of the window.
Step 3: Click Options in the column on the right side of the menu, then click Options again.
Step 4: Click the Content tab at the top of the window.
Step 5: Click the box to the left of Block pop-up windows to clear the check mark, then click the OK button at the bottom of the window.
As mentioned earlier, you should probably go back and turn the pop-up blocker on again after you have completed your task. If you also use Google’s Chrome browser and have been looking for a way to view content from that browser on your TV, then the Google Chromecast may be a good device for you. It’s small, affordable, easy to use, and can even stream content from Netflix, YouTube and Google Play. Click here to learn more about the Chromecast. We have also written about how to turn off the pop-up blocker in the Chrome app on your iPhone 5. After receiving his Bachelor’s and Master’s degrees in Computer Science he spent several years working in IT management for small businesses. However, he now works full time writing content online and creating websites. His main writing topics include iPhones, Microsoft Office, Google Apps, Android, and Photoshop, but he has also written about many other tech topics as well. Read his full bio here.