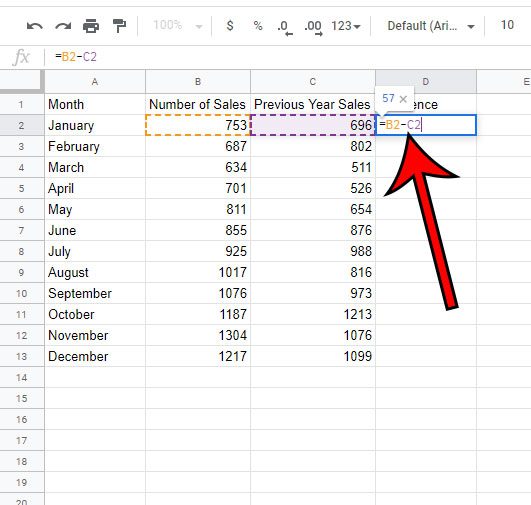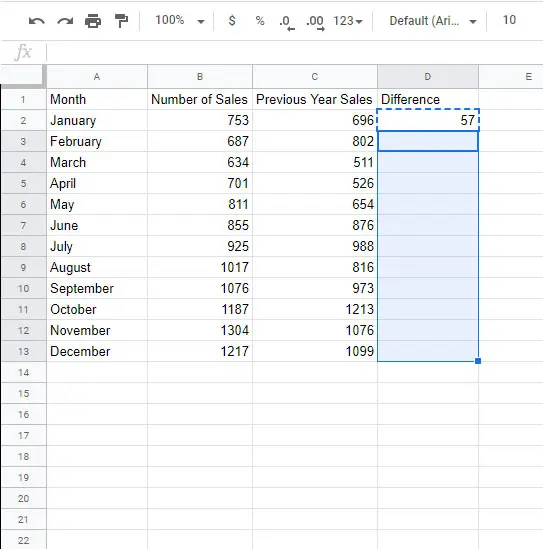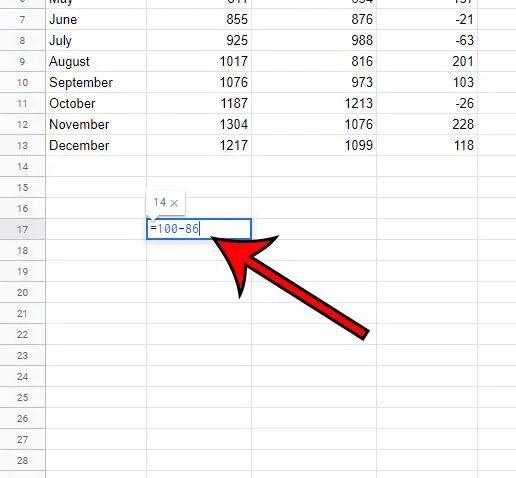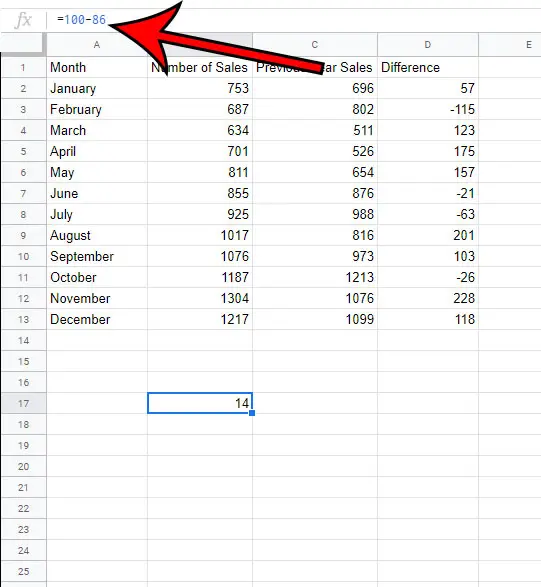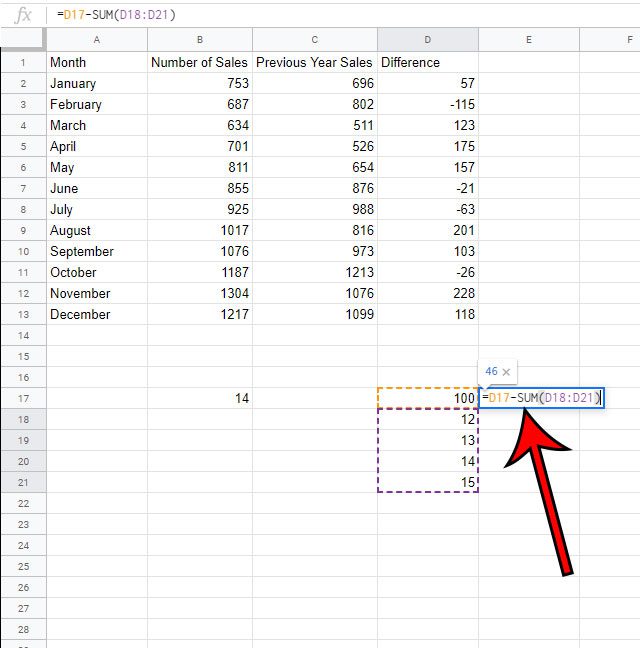They are also powerful applications capable of performing a lot of calculations. Some of these calculations can involve basic functions like multiplication, division, addition, and subtraction. Our tutorial below will show you a handful of ways that you can subtract in Google Sheets.
How to Subtract Cell Values in Google Sheets
Our article continues below with additional information and pictures for these steps. We also discuss more ways to subtract in Google Sheets if you aren’t just trying to subtract one individual value in a cell from a value in another cell. There are a lot of different ways that a spreadsheet application like Google Sheets can be useful. You can store and sort data, create charts, and you can also quickly edit and compare different types of information. But you may be wondering how to subtract in Google Sheets if you’ve been looking for a way to compare data in that manner. Google spreadsheets share a lot of similarities with the spreadsheets that you create in Microsoft Excel. One of these similarities is the ability to use formulas to calculate values based on the numbers in your cells. This means that you have the ability to create a subtraction formula in your Google spreadsheet that can calculate the difference between two values. These values can be based on cell references, or they can simply be based on two values that you have entered into a minus function or formula. This guide is going to show you how to subtract in Google Sheets. You will be able to use a formula that lets you subtract a value in one cell from a value in another cell. You can also use the subtraction formula to subtract one value from another within a single cell, as well as incorporate the SUM function to subtract a cell range from a value. If you also use Microsoft Excel to edit spreadsheets and would like to subtract there as well, then you may want to find out more with our subtract in Excel article.
How to Subtract in a Google Spreadsheet (Guide with Pictures)
The steps in this guide were performed in the desktop version of Google Chrome, but will also work in other desktop Web browsers like Microsoft Edge, Mozilla Firefox, or Apple’s Safari browser.
Step 1: Sign into your Google Drive at https://drive.google.com and open the Google Sheets file into which you wish to enter the subtraction formula.
Step 2: Click inside the cell where you want to display the result of the subtraction formula.
Step 3: Type =XX-YY, but replace the XX with the location of the first cell, and replace the YY with the location of the second cell.
For example, in the image below I am calculating the difference between a value in cell B2 and cell C2, so my formula is =B2-C2.
Step 4: Press Enter on your keyboard to execute the formula.
Note that I have a number of rows where I would like to perform this same function. Luckily I don’t need to manually type out my formula multiple times, and can simply copy and paste the first formula into the other cells and get the difference between my cells for the entire column. Google Sheets will automatically update the formula based on its location. So copying the formula from cell D2 in the image above and pasting it into cell D3 will update the formula to calculate the difference between cells B3 and C3 instead. Now that you know how to subtract in Google Sheets you might be curious about some of the other things that you can do with this formula. We will discuss some of those options below.
How to Subtract Two Numbers in One Cell in Google Sheets
As we mentioned earlier, we can use this same formula if we just want to know the difference between two numbers. If we click inside one of the cells in our spreadsheet and type a formula like =100-86 Google Sheets will calculate the difference between those two values and display it in the cell. Note that you will see the difference in the cell (in this case it’s 14) but if you look at the formula bar above the spreadsheet you will see the subtraction formula that we used to determine that value.
How to Subtract a Range of Cells from a Value in Google Sheets
If you have a starting value and you want to subtract the values from a range of cells from that starting value, then you can incorporate the SUM function to calculate the difference. The formula for this situation is: =XX-SUM(YY:ZZ) Then you will replace the XX with the cell containing the starting value, then replace the YY with the first cell in the range, and the ZZ with the last cell in the range. In the picture above I am subtracting the cells in cells D18 through D21 from the value in cell D17.
Additional Information on Subtracting in Google Sheets
When you use cell references in a subtraction formula in Google Sheets the formula will update automatically if you change one of the values in a cell that is part of the formula. You can perform a number of other mathematical operations in Google Sheets as well by simply replacing the minus sign in the formula. For example, using the + symbol would let you add, using the / symbol would let you divide numbers, and using the * symbol would let you multiply. When I copied and pasted my formula to apply it to the rest of the cells in the first section of this article, that wasn’t the only way that I could accomplish that. If you select the cell with the formula, then click on the handle at the bottom-right of the cell and drag it down, Excel will copy that formula down the column into the rest of the cells you select. All of these Google Sheets formulas will also work in Microsoft Excel, if you also use that application. Other Google Apps applications, such as Google Docs, aren’t able to take advantage of these formulas, as they will only work in Google Sheets. If you need to use information that involves a subtraction formulas, however, you can typically save time by entering all of that information into a Google Sheets spreadsheet then copying and pasting it into a table in your Google Docs document.
Find out how to merge some of the cells in your Google Sheets spreadsheet if you need to adjust the layout of your file and want to create some cells that are the width or height of multiple cells. After receiving his Bachelor’s and Master’s degrees in Computer Science he spent several years working in IT management for small businesses. However, he now works full time writing content online and creating websites. His main writing topics include iPhones, Microsoft Office, Google Apps, Android, and Photoshop, but he has also written about many other tech topics as well. Read his full bio here.
You may opt out at any time. Read our Privacy Policy