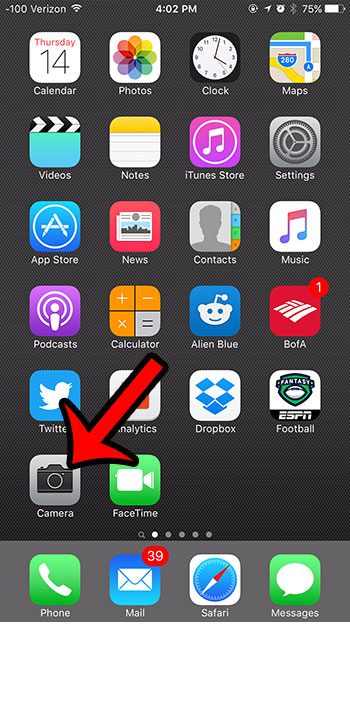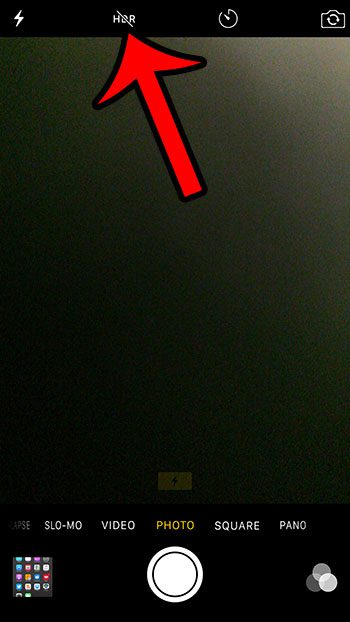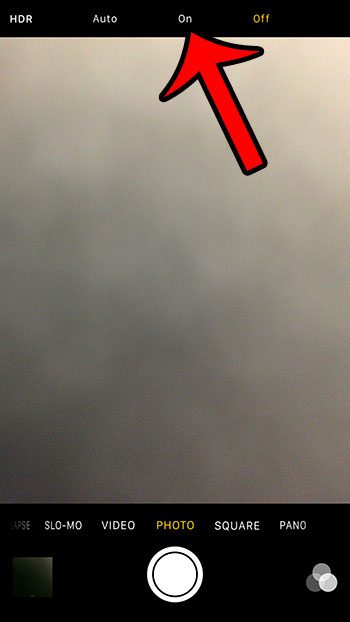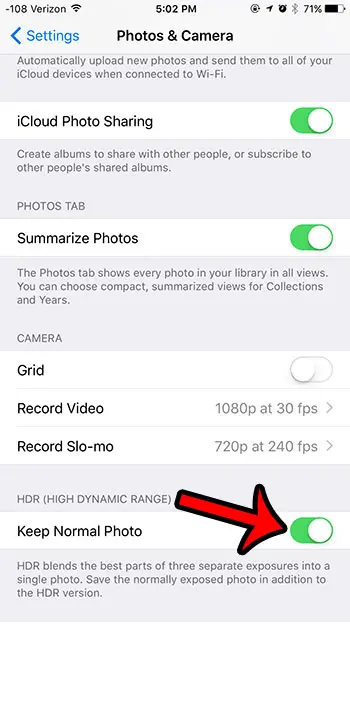HDR can create some interesting looking pictures, and can be fun to experiment with. Our guide below will show you how to take an HDR picture with the Camera app on your iPhone.
Taking an HDR Picture on an iPhone
The steps in this article were written using an iPhone 6 Plus, in iOS 9.2. Pictures that you take using HDR in iOS 9.2 will include an HDR tag at the top-left corner of the picture when viewing it in your Photos app. This tag is not part of the picture, but rather identifies the picture as you scroll through your photo library. These same steps are shown below with pictures – Step 1: Open the Camera app.
Step 2: Select the HDR option at the top of the screen.
Step 3: Select the On option at the top of the screen.
Step 4: Tap the shutter button near the bottom of the screen to take your HDR picture. Note that there is a rectangle that says HDR when you are taking HDR pictures. If you decide later that you no longer wish to take HDR pictures, then select the HDR option again, but choose the Off option.
Note that you have the option of selecting whether you would also like to save the normal picture along with the HDR picture. You can configure this option by navigating to: Settings > Photos & Camera > Keep Normal Photo (it’s at the bottom of the menu)
Taking a lot of pictures can quickly consume your storage space, so you will need to know how to delete some items on your device in order to make space for the image files. Read our complete guide to deleting items on the iPhone and learn about some of the most common items that you might need to remove. After receiving his Bachelor’s and Master’s degrees in Computer Science he spent several years working in IT management for small businesses. However, he now works full time writing content online and creating websites. His main writing topics include iPhones, Microsoft Office, Google Apps, Android, and Photoshop, but he has also written about many other tech topics as well. Read his full bio here.
You may opt out at any time. Read our Privacy Policy