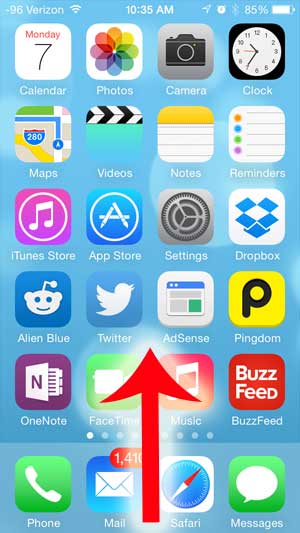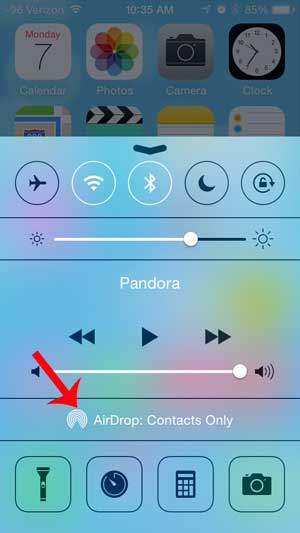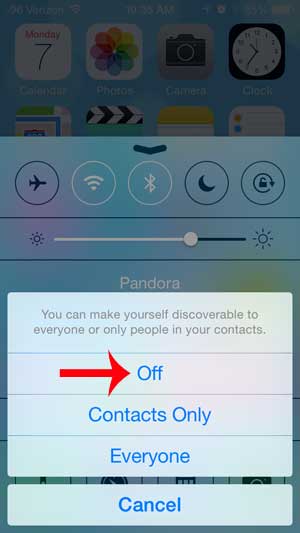When AirDrop is turned on it is constantly checking for nearby iOS 7 devices with whom you could share files. It’s a great way to send a photo or video, but it is not something that every iOS 7 device user will need. So follow our steps below to learn how to turn off AirDrop on your iPhone 5 that is running iOS 7.
Turn Off AirDrop on an iPhone 5
The steps below were performed on an iPhone 5 using the iOS 7 operating system. AirDrop is not available on every iPhone, so you may not have the feature on your device, which is the likely reason that the steps below might not work for you. You can find out more about AirDrop here. Step 1: Navigate to a Home screen on your iPhone, then swipe up from the bottom of the screen to display the Control Center.
Step 2: Touch the AirDrop section of the Control Center.
Step 3: Touch the Off option to disable the AirDrop feature on your iPhone. You can follow these same directions later if you find that you need to turn on AirDrop to share a file with someone.
Would you like to be able to access Control Center feature from your Lock Screen, but you are currently unable to do so? This article will show you how to enable the Control Center on your lock screen. After receiving his Bachelor’s and Master’s degrees in Computer Science he spent several years working in IT management for small businesses. However, he now works full time writing content online and creating websites. His main writing topics include iPhones, Microsoft Office, Google Apps, Android, and Photoshop, but he has also written about many other tech topics as well. Read his full bio here.