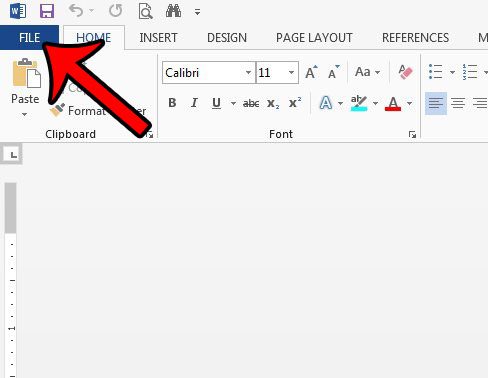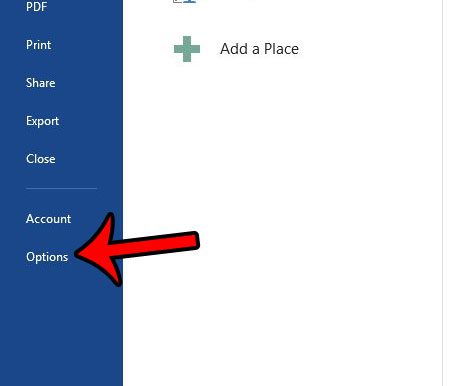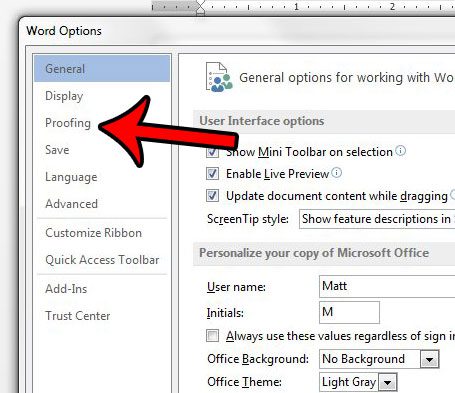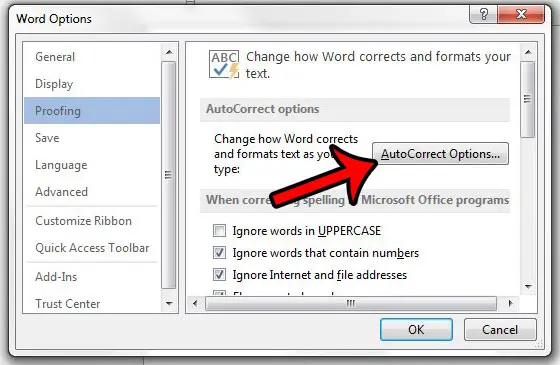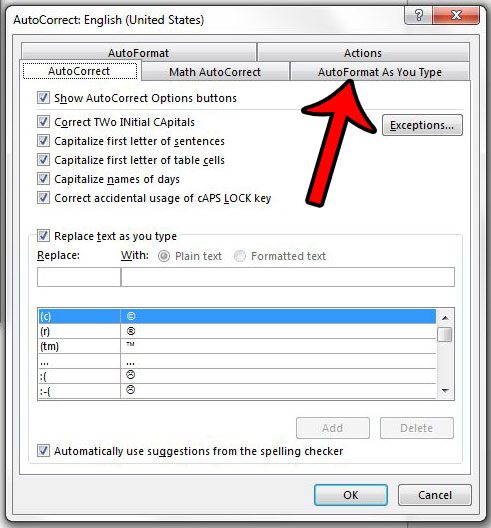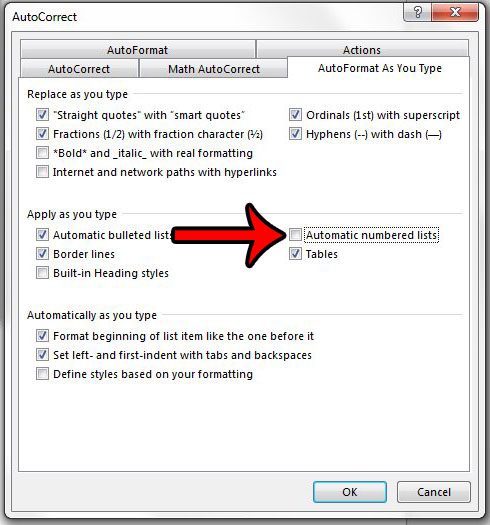You might be used to going back and deleting the automatically numbered items, but you can alternatively choose to disable this feature entirely. Our guide below will show you where to go in the Word Options menu to stop the automatic numbering from occurring.
Disable Automatic Numbering in Word 2013
The steps in this guide are going to turn off the feature that automatically creates numbered lists in Word. It will not affect other programs, such as Powerpoint or OneNote. Step 1: Open Word 2013. Step 2: Click the File tab at the top-left corner of the window.
Step 3: Click the Options button in the column at the left side of the window.
Step 4: Click the Proofing tab at the left side of the Word Options window.
Step 5: Click the AutoCorrect Options button.
Step 6: Click the AutoFormat As You Type tab.
Step 7: Click the box to the left of Automatic numbered lists to remove the check mark. You can then click the OK button at the bottom of the window to save and apply your changes, then click the OK button at the bottom of the Word Options window to close that window as well.
Now you can start numbering items in your Word document without automatically indenting and continuing the list when you press Enter at the end of a line. If you have a lot of formatting that you need to remove from a document then this article – https://www.solveyourtech.com/remove-formatting-word-2013/ – can show you how to remove all of it at once. After receiving his Bachelor’s and Master’s degrees in Computer Science he spent several years working in IT management for small businesses. However, he now works full time writing content online and creating websites. His main writing topics include iPhones, Microsoft Office, Google Apps, Android, and Photoshop, but he has also written about many other tech topics as well. Read his full bio here.
You may opt out at any time. Read our Privacy Policy