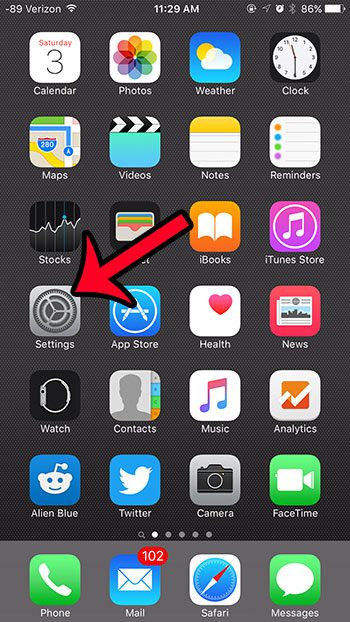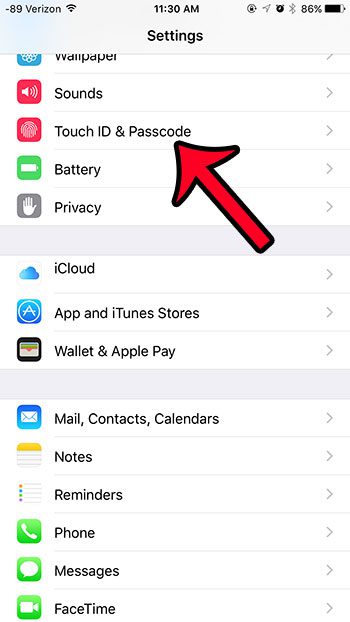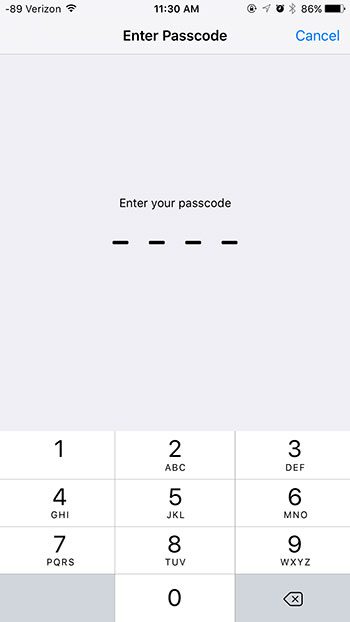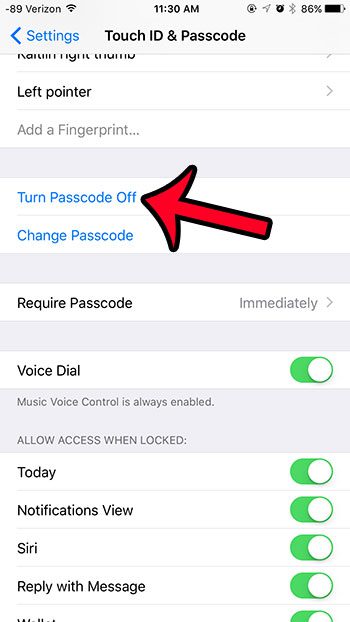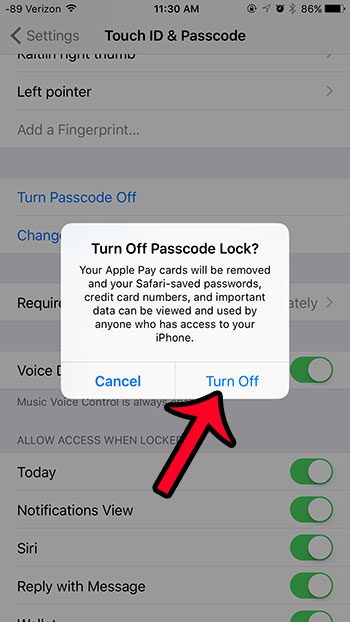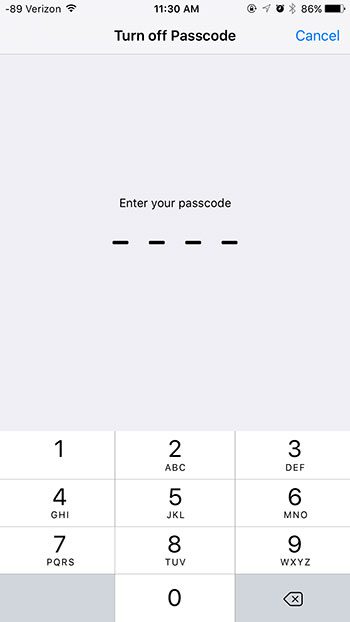Your iPhone has a passcode, too, and you might need to enter it pretty often on the device. If you would prefer not to have a password to use your phone, then you can follow our tutorial below on how to turn off the passcode on an iPhone.
Why Would I Want to Turn Off My iPhone’s Passcode?
Often when you are trying to do something on your iPhone, you will want to accomplish it as quickly as possible. If you are using a 6-digit passcode or one with letters, then entering it can take a couple of seconds, and it’s easy to make a mistake. These precious seconds can cost you the opportunity to take a picture, or add a phone number or piece of information to a note so that you can remember it later. By removing the passcode you can just press the Power button or the Side button to launch it, swipe up on the screen, and be opening an app in the blink of an eye. However, removing this passcode is going to make it easier for someone else to get into your phone and view your sensitive, personal information. So if the convenience of using the phone outweighs the risk, then you might want to disable the passcode on your phone. Related Topic: You can reboot your iPhone if the screen isn’t responding. Visit this hard reset iPhone 11 article to find out more.
How to Take the Passcode Off an iPhone 6
Our article continues below with additional information on turning off the passcode on an iPhone 6, including pictures for each of these steps. Your iPhone has a number of different security protocols that are meant to help keep your iPhone and its data safe. Typically you would want to use as many of these protocols as possible, but a situation may arise where you want to know how to turn off the passcode screen on your iPhone 6. When you initially set up your iPhone, you were asked to create a passcode. That passcode is required whenever you wish to unlock the device and access your installed apps. Generally speaking, a passcode is a good thing to use on your iPhone in the event that the iPhone is ever lost or stolen. Or, if you tend to leave your iPhone in locations where others may be able to quickly pick it up and browse through your apps, it can prevent them from being able to view anything past the lock screen. But if you find the passcode to be more trouble than it is worth, you can elect to turn it off entirely. You can follow our tutorial below in order to have a passcode-free iPhone in just a few minutes.
Getting Rid of the Passcode in iOS 9 (Guide with Pictures)
The steps in this guide were written using an iPhone 6 Plus, in iOS 9. Note that you will need to know the current passcode in order to complete these steps and remove your passcode. Once the passcode is removed, any cards that you have set up with Apple Pay will also be removed. If you would instead prefer to change the passcode to something different, then this article will show you how.
Step 1: Tap the Settings icon.
Step 2: Scroll down and tap the Touch ID & Passcode button.
If your iPhone does not have a Touch ID, then you will need to select the Passcode option.
Step 3: Enter your passcode.
Step 4: Scroll down and tap the Turn Passcode Off button.
Step 5: Tap the Turn Off button to confirm that you wish to remove the passcode.
Step 6: Enter your passcode again to complete the process.
If you have constant issues with the amount of time that your battery lasts, then it can be helpful to see how your battery is being used. Click here to learn where you can view detailed information about your iPhone’s battery usage. The steps above will let you remove the passcode from other iPhone models as well, such as the regular iPhone 6, as well as newer iPhone models. While this article was initially written to show you how to take the passcode off an iPhone 6 in iOS 9, the method still basically works the same in newer version of iOS such as iOS 13 or iOS 14. Some differences in removing the passcode from newer iPhone models and newer versions of iOS lie in the fact that many newer iPhone models, such as the iPhone 11, have Face ID rather than Touch ID. Therefore, the menu item is labeled as Face ID & Passcode rather than Touch ID & Passcode. Regardless of your iPhone model and iOS model, however, you are going to need to know the current passcode if you want to remove it. Many of the people that visit this page may be attempting to remove the passcode from an iPhone where that passcode has been forgotten but, unfortunately, that isn’t possible on the device itself. If you have forgotten the passcode and want to remove the passcode from your iPhone 6, then you need to do so from a computer or by going to an Apple Store. Note that using this method will cause your iPhone data to be erased unless the computer you use is one that has previously synced with your iPhone. You can read more about this process on Apple’s website. Simply go to Settings > Touch ID/Face ID & Passcode > enter the current passcode > Change Passcode > enter your passcode > Create a new passcode > Type the new passcode again. – Custom Alphanumeric Code– Custom Numeric Code– 4-Digit Numeric Code To use any of these options you will use these steps:
- Open the Settings app.2. Choose the Touch ID & Passcode menu.3. Type your passcode.4. Select Change Passcode.5. Type your passcode again.6. Touch the Passcode Options button.7. Select the type of passcode.8. Enter the new passcode.9. Type it again to confirm. – Your Apple Pay cards will be removed– Your Apple Watch will not unlock automatically– You won’t be able to use the passcode to reset your Apple ID password if you forget it After receiving his Bachelor’s and Master’s degrees in Computer Science he spent several years working in IT management for small businesses. However, he now works full time writing content online and creating websites. His main writing topics include iPhones, Microsoft Office, Google Apps, Android, and Photoshop, but he has also written about many other tech topics as well. Read his full bio here.