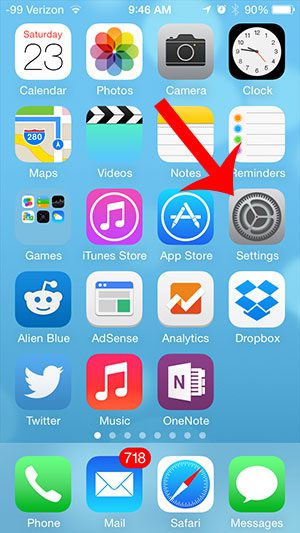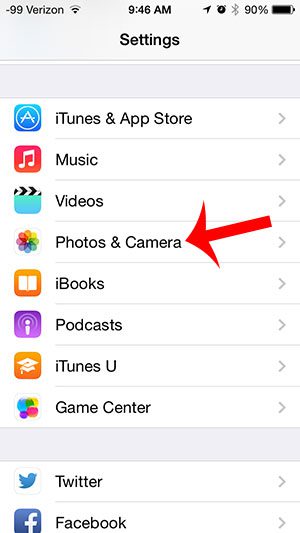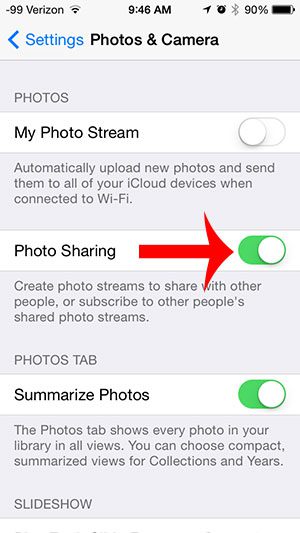Whether it’s a pet, child, or simply something fun that you saw and think they might like, a lot of people will enjoy it when you decide to share images with them. But you may be wondering how to enable photo sharing on an iPhone 5 if you’ve been trying to figure out how to accomplish it from the device. Our tutorial below will show you where to turn this option on for iCloud so that you can easily send your pictures to other people.
How to Enable Photo Sharing on an iPhone 5
Our guide continues below with additional information on how to enable photo sharing on an iPhone 5, including pictures of these steps. Your iPhone has a great camera, and the fact that it is a part of your phone means that you will typically have it with you. This convenience will likely lead you to have pictures on your iPhone that you want to share with others. A great way to do this is with Photo Sharing. The Photo Sharing feature on your iPhone 5 requires you to have an iCloud account that is set up on your iPhone. So once you have an iCloud account configured on your device, then you can follow the few simple steps below to turn on Photo Sharing. If you need to offload your pictures somewhere to free up storage, then our how to transfer photos from iPhone to computer guide can show you how.
How to Enable iCloud Photo Sharing in iOS 7 (Guide with Pictures)
The steps below will allow you to turn on the Photo Sharing feature on your iPhone 5. These steps were written on a device using the iOS 7 operating system. Earlier versions of iOS may have slightly different instructions for enabling this feature.
Step 1: Touch the Settings icon.
Step 2: Scroll down and select the Photos & Camera option.
Step 3: Touch the button to the right of Photo Sharing.
Now that you know how to enable photo sharing on an iPhone 5 you will be able to more easily send images to your friends and family so they can see what you’ve captured. Are the pictures in your Photo Stream using up a significant percentage of your storage space? Learn how to delete the Photo Stream from your iPhone 5 and gain some additional storage.
Additional Sources
After receiving his Bachelor’s and Master’s degrees in Computer Science he spent several years working in IT management for small businesses. However, he now works full time writing content online and creating websites. His main writing topics include iPhones, Microsoft Office, Google Apps, Android, and Photoshop, but he has also written about many other tech topics as well. Read his full bio here.
You may opt out at any time. Read our Privacy Policy