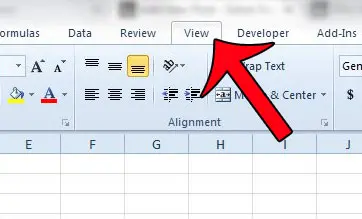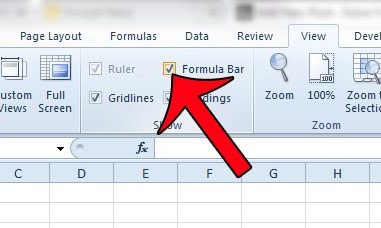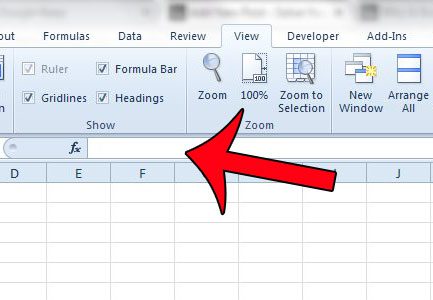There are many different elements that make up the layout of a Microsoft Excel 2010 worksheet, but some people prefer not to use all of them. In some instances, these elements can be hidden from view if the person working on the file deems them to be distracting or unnecessary. These settings often remain associated with the Excel 2010 program, which means that someone else who was previously using Excel may have hidden something and never unhidden it, causing it to be hidden when you open the program. While you can still create formulas by directly entering them into a cell, some people prefer using the formula bar instead. But others find it to be an unnecessary waste of screen space, or they might be confused by its’ functionality. In some cases, they elect to hide the formula bar rather than ignore it. If you find yourself working on an Excel file and you do not see the formula bar above your spreadsheet, then you can follow a few simple steps to unhide it.
How to View Formula Bar in Excel 2010
Our guide continues below with more information on hiding or showing the formula bar in Excel, including pictures of these steps. If you have two sets of values in your spreadsheet and need to compare them, then visit this how to calculate percentage in Excel tutorial and see how you can do that as percentage values.
How to Show the Formula Bar in Excel 2010 (Guide with Pictures)
These steps will show you how to display the formula bar above your spreadsheet if it has been hidden. The display of the formula bar is a setting that will carry over between different spreadsheets, regardless of the setting that is applied to that specific file. For example, if you hide the formula bar on one spreadsheet, it will also be hidden on the next spreadsheet that you open.
Step 1: Open your spreadsheet in Excel 2010.
Step 2: Click the View tab at the top of the window.
Step 2: Check the box to the left of Formula Bar in the Show section of the navigational ribbon.
The formula bar should now be visible above your spreadsheet, as in the image below. Our tutorial continues below with additional discussion on changing the display of the formula bar in Excel.
Is There Another Way to Hide Formula Bar or Show Formula Bar Option in Excel 2010?
While the method that we outline in this guide is a quick way to toggle the display of Excel’s formula bar, you may need to familiarize yourself with another location if you often encounter a missing formula bar. You can find this by opening the Excel Options dialog box. To locate this dialog box you need to click the File tab at the top-left of the Excel window, then click the Options button at the bottom-left of the window. You should then see the Excel Options window pop up at the center of the screen. You will then need to click the Advanced tab and scroll down to the Display section of the menu. You will find a Show formula check box there as well. If you click that box to remove the checkmark and click OK, you will return to the Excel window, where the formula bar will no longer be displayed. Note that you can use either the option on the Excel Options menu or the option on the View tab to show or hide the formula bar as needed.
More Information on How to Unhide Formula Bar in Excel 2010
The steps above discuss how to change the view of the formula bar in your Excel spreadsheet. Fortunately, whether you want to unhide the formula bar or show it, you can use the same formula bar option to complete the task. To hide formula bar display you simply need to click the formula bar checkbox to remove the check mark. The show formula bar option is enabled when there is a check mark to the left of the box. The Show group in the ribbon on the View tab includes some other handy options that you may want to consider. It also has a Gridlines check box, which you can check or uncheck to alter the display of the lines around the cells. Note that grid lines are different than borders in Microsoft Office, so you still might see lines around your cells if you have borders but you have removed the grid lines. You can also choose whether or not to show the Headings, which are the letters at the top of your columns and the numbers at the left of your rows. Finally, you can choose to hide or unhide the ruler if you would like to use it, or if you want to remove it and increase the amount of visible space on your screen. The Excel formula bar is shown under the Excel ribbon, and spans the entire width of the Excel window. This is helpful when you are working with more complex long formulas, as it can often show the entire formula where looking at the contents of the cell may make longer formulas more difficult to read. Is Excel 2010 displaying formulas in your cells instead of the answers? This article will show you how to change that behavior to show the formula results instead.
Additional Sources
After receiving his Bachelor’s and Master’s degrees in Computer Science he spent several years working in IT management for small businesses. However, he now works full time writing content online and creating websites. His main writing topics include iPhones, Microsoft Office, Google Apps, Android, and Photoshop, but he has also written about many other tech topics as well. Read his full bio here.