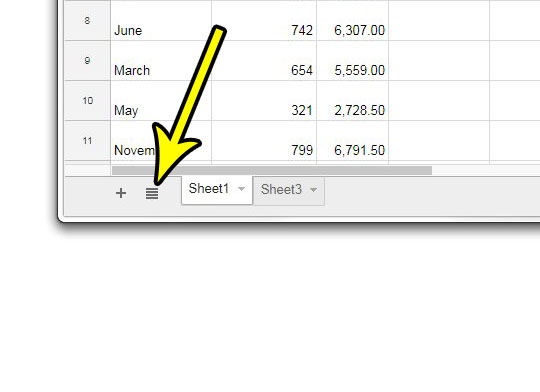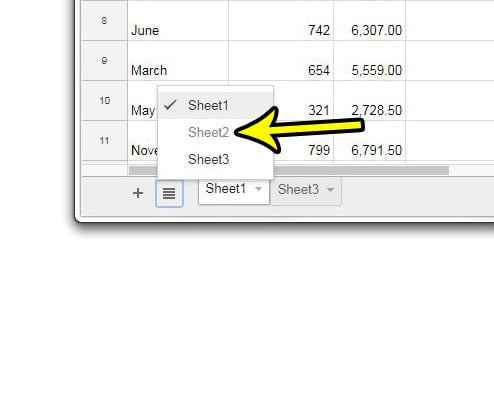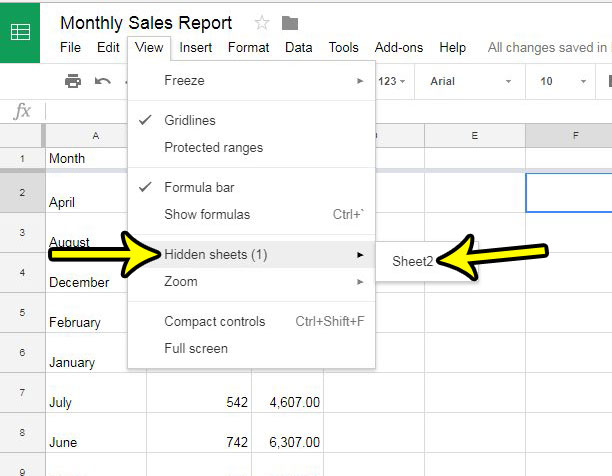But occasionally you will need to access data on one of the worksheets that you hid, and you might be having trouble figuring out how to accomplish that. You can unhide a sheet in a Google spreadsheet by opening the Google Sheets file, clicking the button with three horizontal lines at the bottom-left of the screen, then choosing the worksheet you want to unhide. Hiding worksheets in a spreadsheet application like Microsoft Excel or Google Sheets is an effective way to make it difficult for someone to edit data, but still keep that data available in case you need it later, or in case it needs to be used by a formula. But you might find that you need to edit some of the data in a hidden worksheet, which can be difficult in Google Sheets if you are having trouble unhiding the sheet in question. Our tutorial below will show you a couple of different methods that can help you to unhide a worksheet.
How to Unhide a Worksheet in Google Sheets
Our guide continues below with additional information on unhiding Google Sheets worksheets, including pictures of these steps. If you’re working on a big spreadsheet and having trouble remembering which column s which, then our guide on how to lock a row in Google Sheets can help.
How to Unhide a Tab in Google Sheets (Guide with Pictures)
The steps in this article were performed in Google Chrome, but will also work in desktop Web browsers like Firefox or Edge. This guide assumes that you have an existing workbook in Google Sheets and that this workbook contains at least one hidden sheet.
Step 1: Open your Google Drive at https://drive.google.com/drive/my-drive and select the file containing the worksheet that you want to unhide.
Step 2: Click the All sheets button at the bottom-left of the window.
Step 3: Click the hidden worksheet that you want to unhide.
The hidden sheets are a slightly lighter gray color than the visible ones. Our tutorial continues below with additional discussion on hiding or unhiding worksheets in Google Sheets.
Additional Information on How to View Hidden Sheets in Google Sheets
This guide assumes that you are the creator of the Google Sheets file, or that you have full editing permissions for the file on which you are working. If you have restricted permissions then you may not be able to unhide sheets that were hidden by someone else. You can also unhide a sheet by clicking the View tab at the top of the window, selecting the Hidden sheets option, then clicking on the sheet that you wish to unhide. If you are just learning about working with hidden sheets in spreadsheet applications, then you might want to know how to start hiding your own worksheets. You can do this by right-clicking on a worksheet tab at the bottom of the window, then choosing the Hide sheet option. Note that Google Sheets only allows you to unhide one sheet at a time. There isn’t a way to quickly unhide every hidden sheet. if you want to do that and you have access to Microsoft Excel then it might be easier to go to File > Download and select the Microsoft Excel file type, then open that file in Excel. You can unhide all of your hidden sheets in Excel by right-clicking on a worksheet tab, choosing the Unhide option, then holding down the Ctrl key on your keyboard and clicking each sheet that you wish to unhide. Did you create a spreadsheet in Google Sheets, only to discover later that it was missing a full column of data? Find out how to insert a column in Google Sheets and avoid having to manually move all of your data one row to the right, or one row to the left.
Additional Reading
He specializes in writing content about iPhones, Android devices, Microsoft Office, and many other popular applications and devices. Read his full bio here.