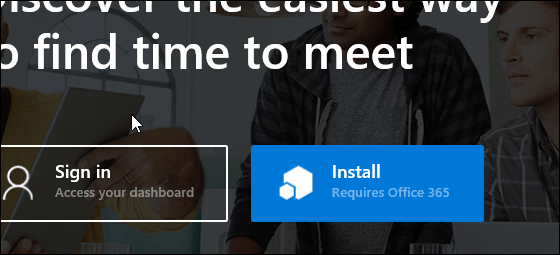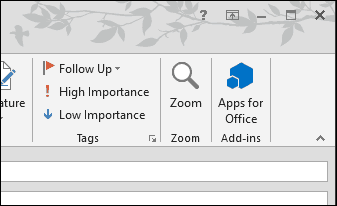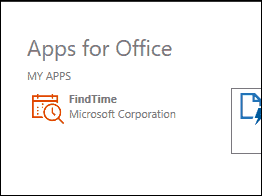Before you install:
Must be running Outlook 2013 or laterHave an Office 365 account – not required for the attendee.Close Outlook before installing
Go to https://findtime.microsoft.com/ to install it.
Sign in with your Office 365 account and wait while the add-in is installed.
After installation is complete, launch Microsoft Outlook and compose a new message. Click Add-ins for Office from the Ribbon and then FindTime.
If you don’t see it, make sure you are signed in to your Office 365 Account. I noticed it didn’t show up initially. To check it, click File > Office Account > Switch account, then enter your credentials. Then, restart Outlook, and wait while your settings sync, and try adding the FindTime Add-in.
When it comes up, click the Link Now button and sign in to your Microsoft account again when prompted.
Wait while FindTime searches for suitable times. Then, choose the duration of your meeting from the list box. You can set up the meeting based on availability or time. When FindTime finds a suitable time, click one of the available options then, click Next.
Choose your location; in this case, I have selected Skype, but you can choose a physical location if you wish. Then, click Insert to email when finish, wait while your invite is created.
You will see your Invite with its organizer, duration, location, and options available for the recipient to choose from. If you want to make changes, click the Edition Options button in the FindTime task pane.
I must admit, it’s a bit convoluted at first, but it does make it easy to set up meetings by taking out the tedious part of scheduling and making arrangements. In addition to supporting desktop Outlook, you can also use Outlook Web. Comment Name * Email *
Δ Save my name and email and send me emails as new comments are made to this post.
![]()