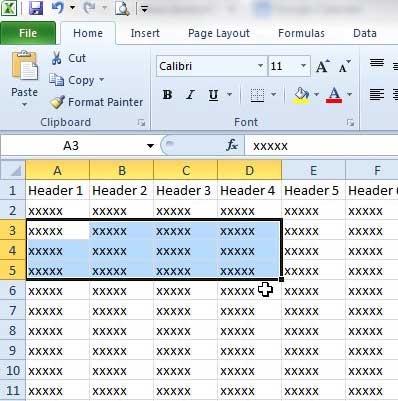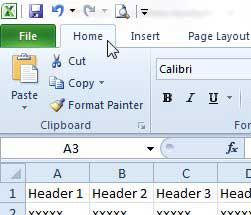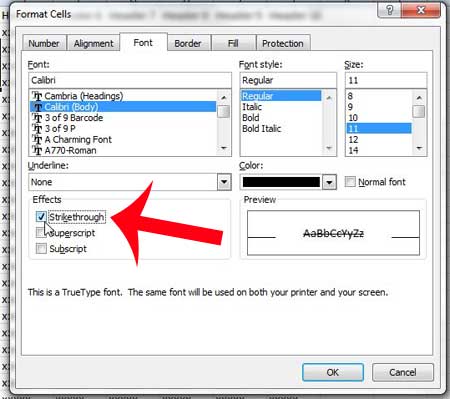Occasionally you will have data in an Excel spreadsheet that you aren’t sure that you want to keep, but you want to make sure that you are not evaluating it when reading the rest of the data. One good way to do this is to simply hide the row or column that contains that data, but that will make it so that the data is not visible at all, which makes it easy to forget. So another option is to strikethrough the data. This will draw a line through the data in the selected cells, which can signify that it should be deleted or ignored, but keeps it visible in case you need to refer to it later. So continue reading below to find out how to use strikethrough in Excel 2010.
How to Strikethrough Text in Excel 2010
Using the strikethrough feature described below will draw a horizontal like through all of your selected text. For the purpose of this example, we will be selecting a group of cells, and the method below will strikethrough all of the text in those selected cells. To remove strikethrough text in Excel, simply follow the steps below, and click the same box to remove the checkmark. Step 1: Open your spreadsheet in Excel 2010. Step 2: Use your mouse to select the cells containing the text that you want to strikethrough. Step 3: Click the Home tab at the top of the window. Step 4: Click the small Format Cells: Font button at the bottom-right corner of the Font section of the ribbon. Step 5: Check the box to the left of Strikethrough, then click the OK button at the bottom of the window. Note that you can also use the hotkey of Ctrl + 5 to strikethrough selected text. Do you have an Excel file with a lot of formatting that you do not want? Learn how to clear all of the formatting from a selection and start with a clean slate. After receiving his Bachelor’s and Master’s degrees in Computer Science he spent several years working in IT management for small businesses. However, he now works full time writing content online and creating websites. His main writing topics include iPhones, Microsoft Office, Google Apps, Android, and Photoshop, but he has also written about many other tech topics as well. Read his full bio here.