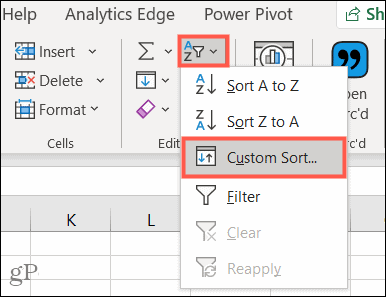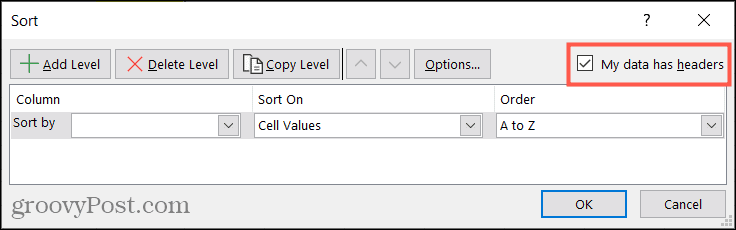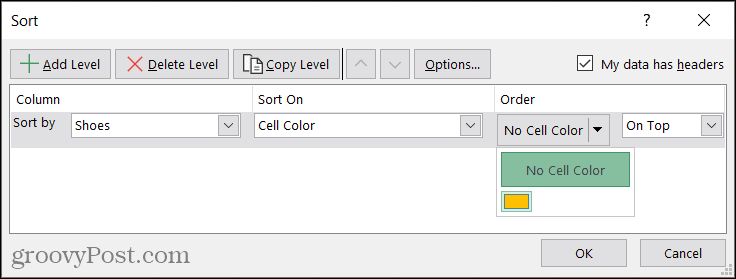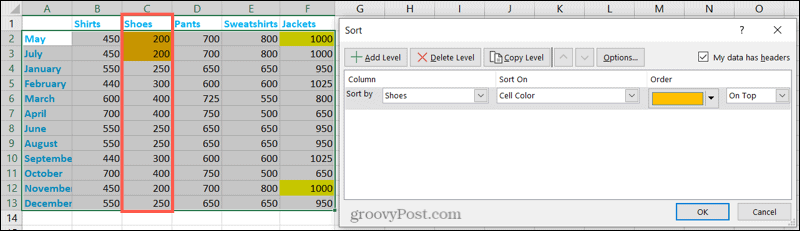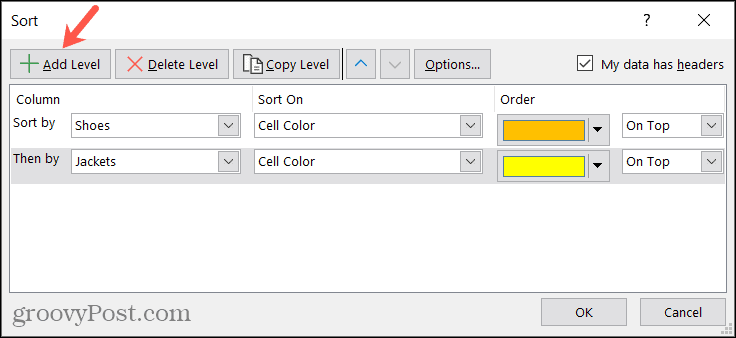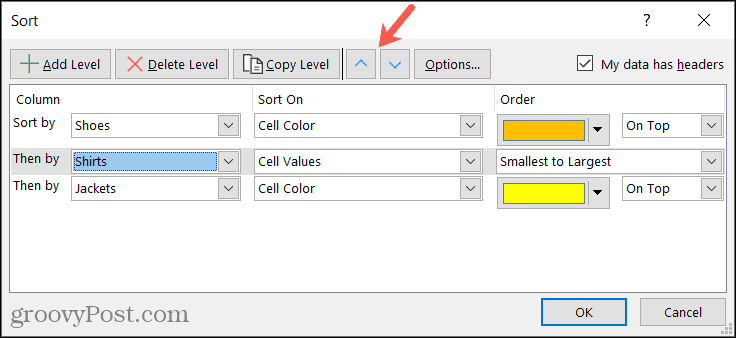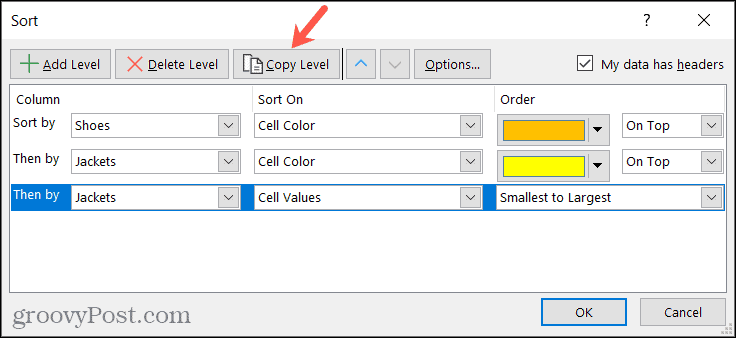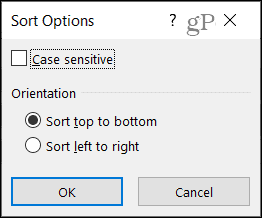You can sort data alphabetically with a simple click. But if you want to sort using a value, color, or multiple columns, check out the custom sort.
Open the Custom Sort in Excel
The custom sort tool is available in the desktop version of Excel on Windows and Mac. And it was added to Excel for the web in mid-2021. It works the same way, no matter which version you’re using. So, open your spreadsheet in Excel, and let’s get started.
This displays the Sort box where you set up the options you want to use.
Use the Custom Sort in Excel
We’ll start with a simple custom sort using just one level. As you can see here, we sorted our Shoes column by Cell Color and decided to display those cells at the top.
Use Additional Custom Sort Options
You’ll notice additional options for your custom sort at the top of the Sort window. If you want to perform a detailed sort, these are the tools you’ll want to use.
Multiple Levels
To sort using more than one column, complete the Sort By, Sort On, and Order sections. Then, click Add Level on the top left. Now you can add the same options for the next column you want to sort by. When you use a multilevel sort, Excel sorts the data according to the levels you set up in the window. For example, in our setup, Excel will sort by Shoes and then Jackets using a Cell Color for both.
If you continue to add more levels to the sort, you may want to change the order of the levels. Select a level and use the Move Up and Move Down arrows to arrange the sort levels.
To remove a level from the custom sort, select it and click Delete Level. Another option is to copy an existing level and then slightly adjust it. Select the level and click Copy Level. Here, we copied our Jackets level and sorted by Cell Values.
More Options
Another way to use the custom sort is to adjust case sensitivity and orientation. Click the Options button in the toolbar. You can then check the box for Case sensitive and choose between Sort top to bottom or Sort left to right. Click OK to apply the options to the custom sort.
Sort to Spot Your Data in Excel
By sorting your data, you’ll spot the exact data you’re looking for more easily. And you may want to provide this sorted view to others reviewing your spreadsheet. For more, take a look at these helpful Microsoft Excel tips. Comment Name * Email *
Δ Save my name and email and send me emails as new comments are made to this post.
![]()