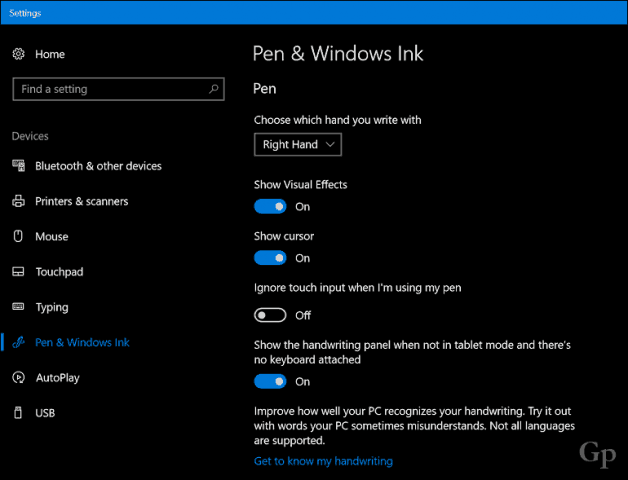New Inking Features in Windows 10
One of the first places to check after installing Windows 10 1703 is the Windows Ink Workspace, located in the Notification Area. The Windows Ink Workspace hasn’t changed much, but there is now a convenient link to adjust pen and inking behavior settings.
The pen and ink settings feature expanded options for customizing your pen experience. You can choose which hand you write with, show visual effects, and hide the cursor. You can also enable the option to ignore touch input when using the pen. The handwriting panel can also be enabled when in tablet mode and no keyboard is attached.
Pen and ink settings also include a personalization wizard, giving you the option to teach the recognizer about your handwriting style. You can focus on error recognition, sentences, numbers, symbols, and letters.
I tried it out a bit. I got bored of it quickly, but it’s probably the best way to do it if you want to improve the handwriting experience on a digital device. But like other technologies, such as speech recognition, it will likely be ignored when practicing.
Sketchpad and Screen Sketch
The Sketchpad app sees some subtle but welcome improvements. The tools menu is still a bit confusing—for example, to create a blank screen, you have to use the clear all button represented by a trash can. In addition to the ruler, users can now choose a protractor to draw more complex objects with precise dimensions. Apart from this, not much else has changed. It would be nice if the option to turn off full-screen mode were available. The Screensketch app is pretty much unchanged; the same goes for the sticky notes app. One new feature I just discovered: to increase the thickness of your writing on sticky notes, you need to add pressure. Being new to tablets such as the Surface Pro, I noticed my handwriting was faint, but this was attributed to the pressure I was applying.
Inking Comes to Photos
The Photos app now supports inking—this is not specific to the Creators Update, though. If you have been diligently updating the bundled apps, you should already have this feature in the Anniversary Update. The ink tools are basically what you would find in the ink workspace, except for a calligraphy pen. If you ever had the desire to mark up your photos, the option is now there. The eraser can be used to remove mistakes, or you can erase all drawings on your photo by tapping Erase all from the split menu.
Please note: saved changes are permanent, so make a backup copy before marking up.
A fun little feature I like in the new Photos apps is ink replay. When you draw or write on a photo, you can have it replayed. Honestly, though, I don’t see much use for it, but it’s quite cool.
Overall, the inking improvements in the Windows 10 Creators Update are subtle, but they continue to make Windows 10 the best platform for different input methods. The new Paint 3D app we recently looked at is probably the most dramatic addition. Be sure to check out our getting started and reference guides for details. Tell us what you think: are you excited about the improvements in Windows 10 Creators Update? Comment Name * Email *
Δ Save my name and email and send me emails as new comments are made to this post.
![]()